Honeycam是一款非常实用的GIF/WebP动图制作和编辑器。通过它你可以轻松的录制各种精彩炫丽的动态图片,比如游戏精彩瞬间,影片集锦,操作教程演示等。让任何一个人都可以制作出高质量的动态图片,软件还提供各种有趣的图片效果,让图片更加完美!
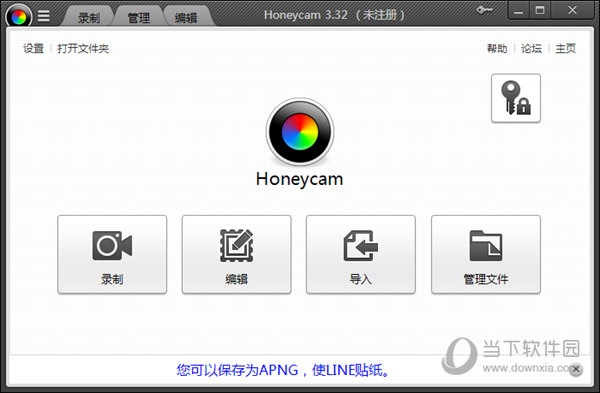
【特色介绍】
【一步式新建GIF/WebP动图】只需3次点击即可创建GIF/WebP动图。
【GIF的高质量量化处理】虽然GIF仅限于256色,但Honeycam可以通过量化处理创建高质量的256色动画。
【支持GIF, APNG, WebP、WebM和MP4】
通用图像格式和MP4 / WebM可用作输入格式。至于outpupt格式,GIF,APNG,WebP的,和视频格式,MP4和WebM。 (但是,声音无法保存)
【轻松编辑】Honeycam提供了多种裁剪和调整图像大小的方法,您也可以减少帧数或设置帧播放时间。
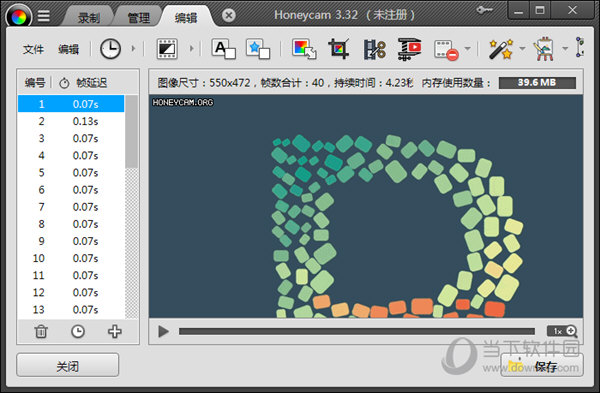
【多种滤镜效果】大量的视频过滤器,从基本的颜色校正到各种滤镜效果:模糊、马赛克、布鲁姆、渐晕、颜色曲线、色度等。
【插入文本,对话框,贴纸】方便快捷地添加文本,对话框,并将其黏贴到您的动画文件

【动画文本,对话框,贴纸】添加文本,对话框,并黏贴到动画文件。
【相框效果】使用相框效果,创造一个全新的动画文件。
【怎么调清晰度】
很多用户觉得软件录制出来的GIF或者MP4文件的图像都不是很清晰,其实这可以进行调整。
点击软件页面左上角的三条杠图标,在菜单中选择【设置】,快捷键F5。
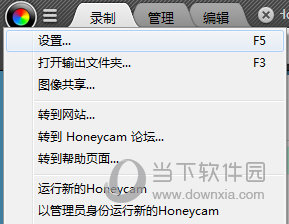
然后在设置页面中,选择想要调整质量的格式,比如这里是GIF,我们把品质调为80或以上,最大100。同时将【抖动】勾选起来。
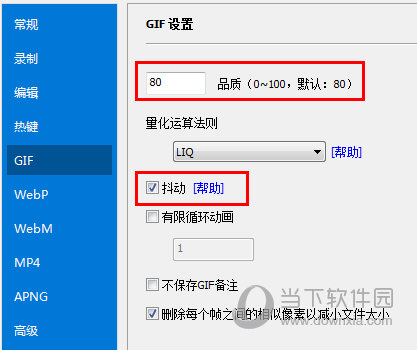
很多小伙伴觉得录制成GIF格式的图像清晰度不是那么的好,因为GIF格式最多只支持256个色,一个GIF文件经过一个叫做量化的色彩还原。减少的图像中使用的颜色的数目,然而,可能会导致这使得图像的外观粗糙和不准确的人工色彩呈现的(尤其是在对象的轮廓和梯度的区域)的问题。所以想要追求高清晰度,那么可以选择MP4格式或者Webm格式。
【怎么截图】
很多小伙伴想要提取GIF动图中的某一帧图像,honeycam是可以实现的,首先我们前往软件的编辑页面,并将GIF图片导入进来。
接着我们在左边选择截图的关键帧图片,确定后我们在图片上右键,选择复制此帧至剪贴板,这样这一关键帧的图片就复制到剪贴板了,你可以打开其他图片软件,通过CTRL+V将图片粘帖并保存即可。
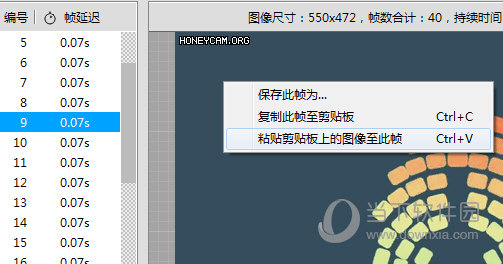
【如何缩小大小】
如果你觉得自己GIF图片保存时文件太大,那么你可以采用以下几种方法来缩减文件的大小。
一、调低FPS
你可以在录制时,点击上方的FPS来设置值,高FPS会增加文件大小。
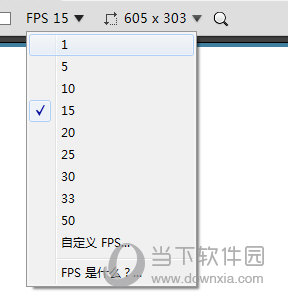
二、删除并减少不必要的帧
在编辑页面,点击上方的【缩减帧】来删减图片中一些多余的关键帧来减少文件的大小。
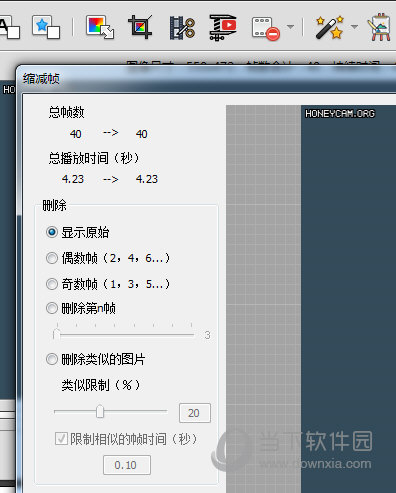
三、按比例缩小的分辨率
图像分辨率过大也会让文件大小增加,你可以使用调整尺寸的功能来适当缩小图像大小。
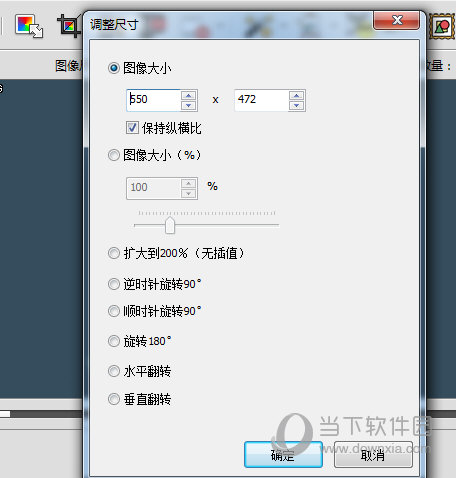
四、将文件保存为WebP或WebM格式。
WebP格式是由谷歌在2010年开发的用来替换在Web上的传统JPEG,PNG和GIF格式。该格式支持有损和无损压缩,而且比JPEG和PNG有一个更高的压缩比。
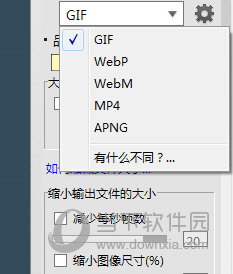
【更新说明】
添加了直接在效果选项卡中输入滤镜值的功能并修复了与记住设置有关的错误
添加了在“效果”选项卡上保存和加载滤镜设置的新功能(最多10个)
在“裁剪”选项卡上添加了对透明边缘的自动裁剪
记忆(恢复)“记录”选项卡上当前位置的热键已更改为Ctrl + Shift + G,Ctrl + G
更改帧时间时添加FPS指定功能,而不是秒
修复了处理水平或垂直尺寸为9000像素或更大的超大图像时导致异常终止的错误
修复了通过拖放加载多个图像时将第一帧放置在末尾的错误
修复了未在Unity中导入WebM文件的问题
添加了将透明视频保存到WebM保存选项的选项(如果透明区域不是透明保存的,请将选项更改为“自动选择是否保存Alpha通道”)。

