Win11系统还原点怎么设置 Windows11创建还原点方法
2022-04-12 16:14:35 作者:佚名 Windows11是一款由微软公司推出的PC操作系统,在该版本中,开发商进行了一系列的更新和优化,那么不少用户在下载win11下载安装之后,应该怎么创建还原点呢?现在通过这篇文章给大家介绍一下。
1、按 Win 键,或点击任务栏上的开始图标,如下图所示;

2、已固定应用下,点击设置进入,如下图所示;
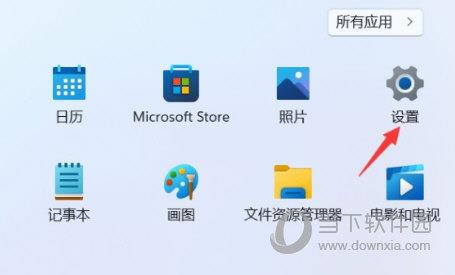
3、设置窗口,左侧选择的是系统,右侧关于下,点击高级系统设置进入,如下图所示;
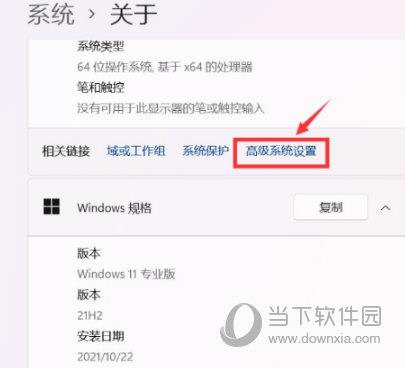
4、系统属性窗口,点击系统保护选项卡,如下图所示;
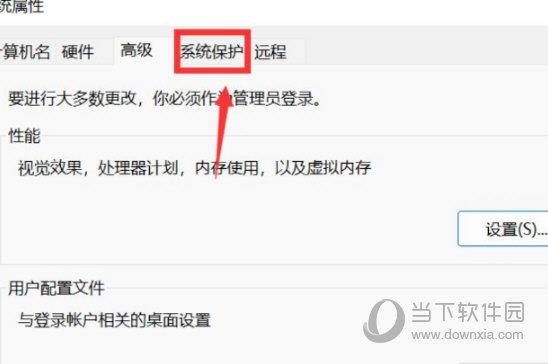
5、点击下面的创建(立刻为启用系统保护的驱动器创建还原点),如下图所示;
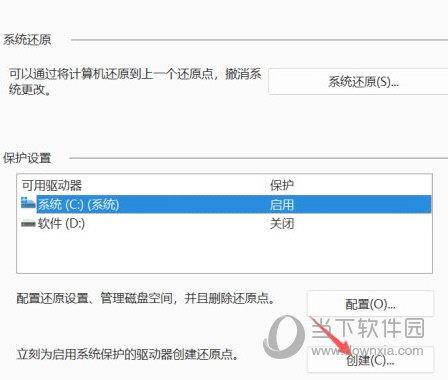
6、系统保护窗口,输入创建还原点名称,然后点击创建,如下图所示;
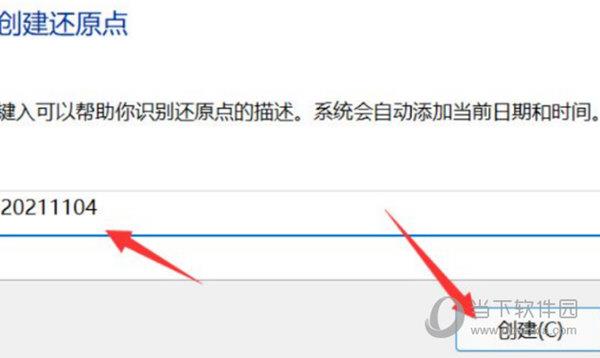
7、系统会自动以当前节点,创建一个可恢复的还原点,如下图所示;
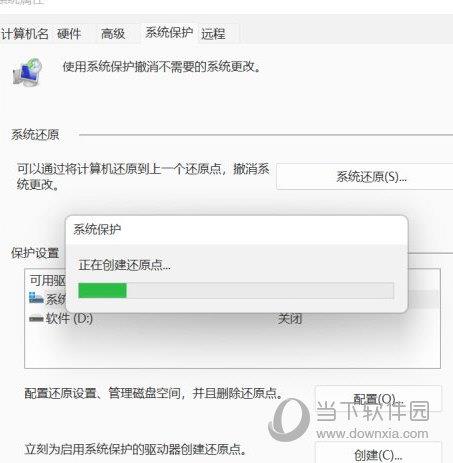
好了,以上就是小编为大家带来关于“Windows11创建还原点方法”的全部内容介绍,总得来说还是非常简单的,一般小白用户也能快速学习操作,希望能帮助到你。











