会声会影修剪滤镜如何使用 会声会影修剪滤镜使用方法
2021-08-06 16:09:56 作者:佚名
会声会影修剪滤镜如何使用?修剪滤镜在这个软件里面,算是比较不错的一个滤镜,很多新手用户可能还不清楚要如何使用,下面小编介绍下会声会影修剪滤镜使用方法。
会声会影修剪滤镜使用方法:
1、找一张图片,然后在PS中打开,将其背景换成透明背景,保存图片。注意保存图片的时候一定要存为png的格式,保存成jpg格式是出不来效果的。

2、打开会声会影X9,在覆叠轨上右键单击,选择“插入照片”,然后选择已经做好的照片插入进去。如图所示,在预览窗口调整好花的大小和位置。
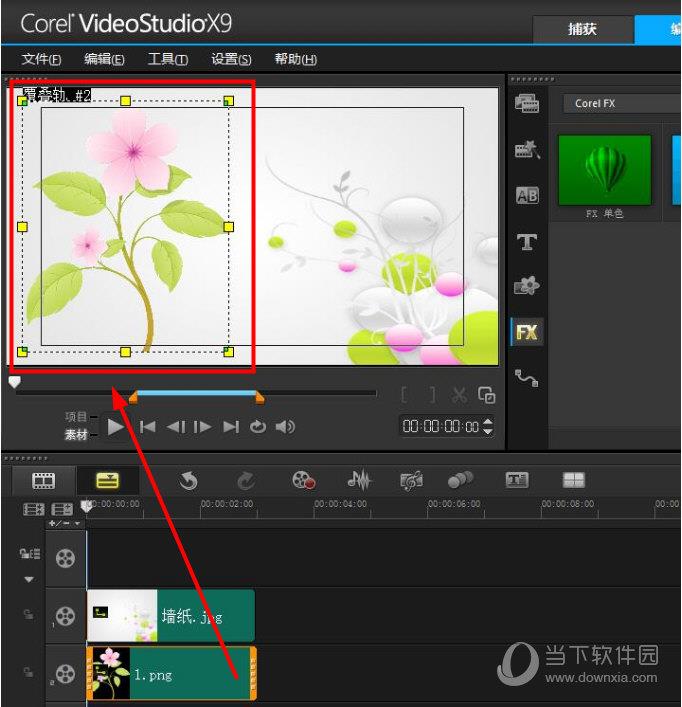
3、单击“滤镜”,选择“标题效果”下的“修剪”。左键直接拖动到覆叠轨2的图片上面。
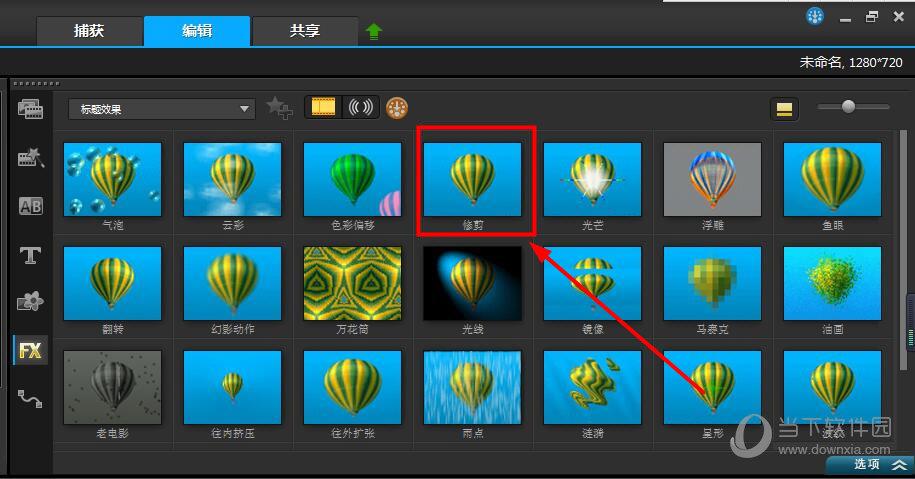
4、插入“修剪”滤镜之后,双击图片,会打开“属性”面板,单击红色线勾出的“自定义滤镜”。
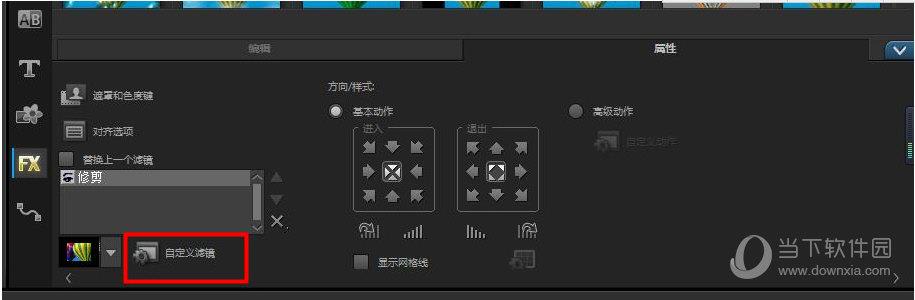
5、单击“自定义滤镜”之后,就会进入到下图显示的页面,这时单击起始帧,调整中心点位置,将宽度高度分别设为”50%“。
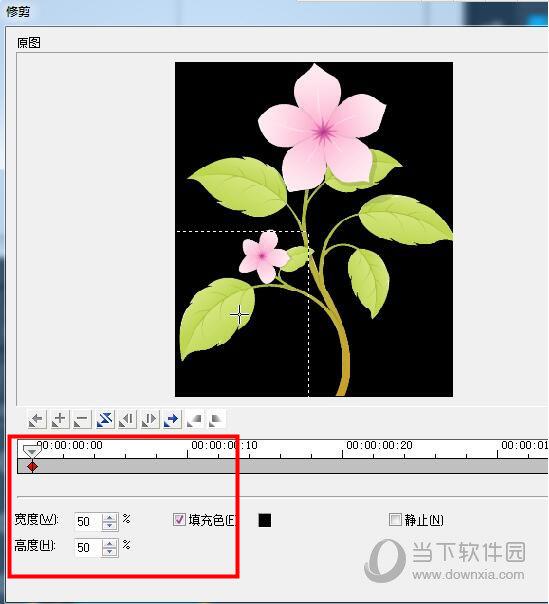
6、把时间轴向后拖,拖到大概中间的位置,点击“添加关键帧”,这时按照下图所示,调整中心点和宽高比。
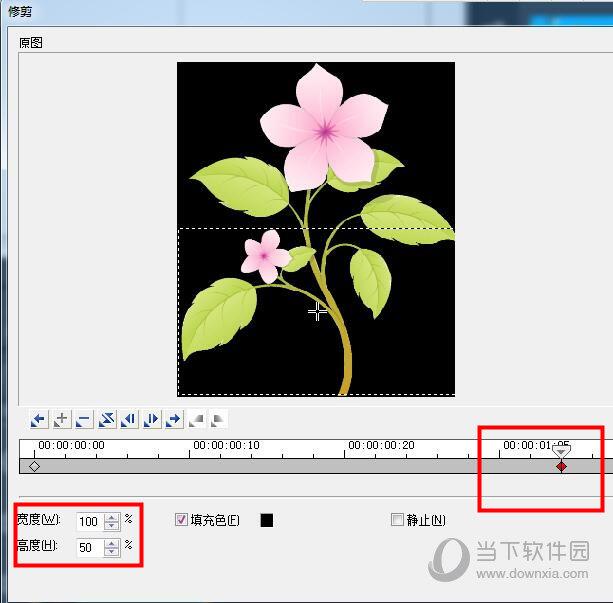
7、终止帧的设置和前两个一样,参照下图操作就可以了。

以上就是小编为大家带来的会声会影修剪滤镜使用方法,希望可以帮到大家。另外会声会影滤镜使用技巧还有很多,大家可以举一反三看看能不能做出其它好看的效果。











