Win10虚拟桌面有什么用 Win10虚拟桌面快捷键介绍
2021-08-06 16:06:58 作者:佚名
Win10虚拟桌面可以方便你创建多个办公空间、轻松管理多个任务,运行多个程序的时候效率也会更高,但是还有不少小伙伴不知道
Win10虚拟桌面有什么用
?接下来,小编就为大家带来
Win10虚拟桌面快捷键
介绍。
微软在Windows 10 中引入了更加强大的任务管理系统,其中的虚拟桌面更是让你在多任务、多窗口的繁杂操作中解放出来。你可以为你的每一个项目创建一个虚拟桌面,它们之间即是独立的,又是相联系的。
虚拟桌面的出现是希望用户专注于某种应用场景或任务环境,可以为不同任务定制一个工作环境。
除此之外,Windows 10的虚拟桌面还有个小用处:对于一些UWP应用,你只想它在后台运行就可以了,偏偏最小化会在任务栏上留下图标,点关闭按钮又会退出应用。那么你就可以新建一个虚拟桌面,将这类应用放进去(某些不支持点关闭后隐藏到任务栏通知区域的非UWP程序也可做相同处理)。
Win10虚拟桌面快捷键
Win键 + Ctrl + D – 创建一个新的虚拟桌面
Win键 + Ctrl + F4 – 关闭虚拟桌面
Win键 + Ctrl + 左 或者 右 – 在虚拟桌面间进行切换
Win键 + Shift + 左 或者 右 – 将应用移动到另外一个显示屏
将应用分组到各个桌面
通过创建虚拟桌面来随心所欲地将应用组合在一起。 依次选择任务栏上的“任务视图”、“新桌面”,然后打开所需应用。
若要在虚拟桌面之间移动应用,请选择“任务视图”,然后将所需应用从一个桌面拖动到另一个桌面。 或者通过将应用拖动到“新桌面”来创建另一个虚拟桌面。
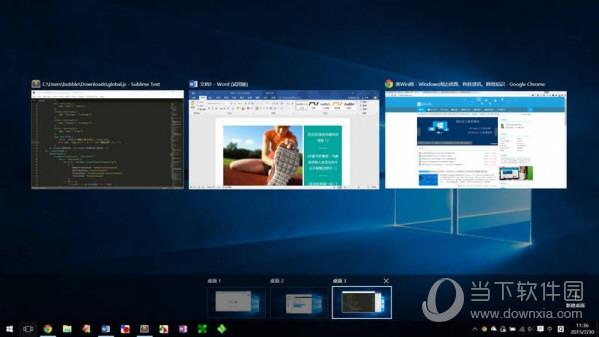
微软在Windows 10 中引入了更加强大的任务管理系统,其中的虚拟桌面更是让你在多任务、多窗口的繁杂操作中解放出来。你可以为你的每一个项目创建一个虚拟桌面,它们之间即是独立的,又是相联系的。
虚拟桌面的出现是希望用户专注于某种应用场景或任务环境,可以为不同任务定制一个工作环境。
除此之外,Windows 10的虚拟桌面还有个小用处:对于一些UWP应用,你只想它在后台运行就可以了,偏偏最小化会在任务栏上留下图标,点关闭按钮又会退出应用。那么你就可以新建一个虚拟桌面,将这类应用放进去(某些不支持点关闭后隐藏到任务栏通知区域的非UWP程序也可做相同处理)。
Win10虚拟桌面快捷键
Win键 + Ctrl + D – 创建一个新的虚拟桌面
Win键 + Ctrl + F4 – 关闭虚拟桌面
Win键 + Ctrl + 左 或者 右 – 在虚拟桌面间进行切换
Win键 + Shift + 左 或者 右 – 将应用移动到另外一个显示屏
将应用分组到各个桌面
通过创建虚拟桌面来随心所欲地将应用组合在一起。 依次选择任务栏上的“任务视图”、“新桌面”,然后打开所需应用。
若要在虚拟桌面之间移动应用,请选择“任务视图”,然后将所需应用从一个桌面拖动到另一个桌面。 或者通过将应用拖动到“新桌面”来创建另一个虚拟桌面。











