Pages中关于工具栏涉及到很多操作,像什么添加隐藏工具栏、移除删除工具栏,这都需要你进行自定义的。 Pages怎么自定义工具栏 ?想要了解的话就来看看Pages工具栏自定义教程吧!
想要了解更多Pages使用方法请点击: Pages怎么用
Pages工具栏自定义教程:
Pages 窗口顶部的工具栏能让您快速访问在 Pages 中工作时所需的控制。当发现最常使用的控制后,您可以对工具栏按钮进行添加、移除和重新排列操作以适合自己的工作风格。
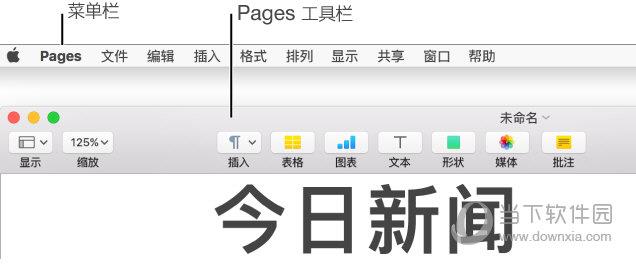
Pages(和其他应用一样)在其窗口上方具有一个菜单栏,位于电脑屏幕的顶部。部分菜单栏项目和工具栏按钮有相同的名称(例如“插入”、“显示”和“格式”),但其包含的选项并非完全一样。
隐藏或显示工具栏:
选取“显示”>“隐藏工具栏”或选取“显示”>“显示工具栏”(从屏幕顶部的“显示”菜单中)。
添加、移除或重新排列工具栏按钮:
选取“显示”>“自定工具栏”(从屏幕顶部的“显示”菜单中,而非从工具栏中的“显示”按钮)。
执行以下任一项操作:
从工具栏中添加或移除项目:将某个项目拖到工具栏中以添加它。将某个项目拖出工具栏以移除它。
重新排列工具栏中的项目:拖移某个项目以重新排列它。
“格式”和“文稿”按钮将一起移动,不能分开移动。
还原工具栏:若要将工具栏恢复为其默认设置,请将窗口底部的一组按钮拖到工具栏。
移除按钮名称:从窗口底部的弹出式菜单中选取“仅图标”。默认情况下,按钮将与其名称一同显示。
点按“完成”。
以上就是小编带来的Pages工具栏自定义教程解析了,有所了解之后你可以亲自去操作一下啦~当然,你也可以把这个技巧分享给你的好友哦。











