通过iMovie这款软件,用户们可以对音频进行适当的调整。很多人不清楚 iMovie怎么调整音量 ,想要掌握这个操作你可以来看看iMovie调节音量教程哦!速速了解下具体步骤吧。
想要了解更多iMovie教程请戳: iMovie怎么用
iMovie调节音量教程:
在 iMovie 中调整片段的音量时,其音频波形会更改形状和颜色,以反映您的调整。确定波形的峰值部分没有显示为黄色(表示失真)或红色(表示片段严重失真)。如果您在音频波形中看到红色或黄色,请调低音量,直到整个波形变为绿色。如果仅波形的一部分为红色或黄色,而其余部分为绿色,您可以调整波形部分的音量。

如果波形未显示在时间线中,请点按时间线右上角的“设置”按钮,然后选择“显示波形”复选框。
更改时间线中片段的音量:
在时间线中,选择音频片段或含音频的视频片段。
向上或向下拖移音量控制(跨音频波形的水平线条)。
拖移时,电平显示为百分比值,而波形会更改形状以反映您的调整。
更改片段一部分的音量:
您可以在片段中选择范围,然后仅更改片段一部分的音量。穿过音频波形的黑色水平线条指明音频片段的音量。
在时间线中,将指针放置在片段上方,按住 R 键,当指针变成“范围选择”指针 时,拖过片段的一部分。
在所选范围中,向上或向下拖移音量控制(波形中的水平线条)。
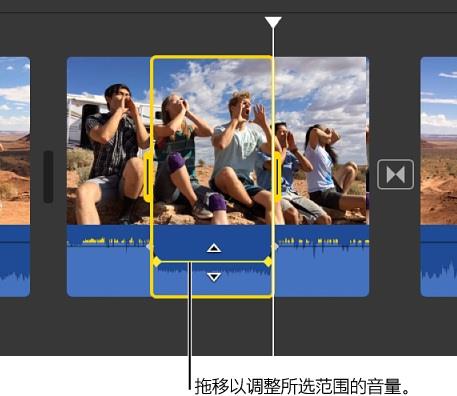
只有所选范围中的音量会发生改变,iMovie 会自动在所选部分的两端添加渐变。
使音量静音:
在时间线中,选择一个或多个音频片段或含音频的视频片段。
点按“音量”按钮以显示音量控制。

点按“静音”按钮 。
若要取消静音,请再次点按“静音”按钮。
使用关键帧随时间调整音频:
您可以使用关键帧来降低片段一部分的音量,然后随着时间升高音量。关键帧是您可在片段中的特定点添加的标记,以更改这些点的音量。穿过音频波形的黑色水平线条指明音频片段的相对音量。
在时间线中,选择包含要随着时间推移调整的音频的片段。
在片段的波形部分中,将指针移到要添加关键帧的点处的音量控制(水平线条)。
若要添加关键帧,请按住 Option 键并点按音量控制。
在您按住 Option 键且指针靠近音量控制时,指针将更改为“添加关键帧”指针。您可以点按以根据需要将任意数量的关键帧添加到片段。
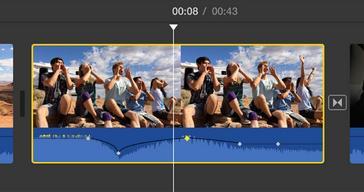
【注】您必须至少将两个关键帧添加到片段,才能随着时间推移调整音频,因为是在两个关键帧之间进行任何音量调整。
至少添加两个关键帧之后,执行以下任一项操作:
设定片段在关键帧位置的音量:上下拖移关键帧。
设定片段在两个关键帧之间的音量:上下拖移关键帧之间的音量控制。
若要删除关键帧,请按住 Control 键点按时间线中某个片段的关键帧,然后从快捷键菜单中选取“删除关键帧”。
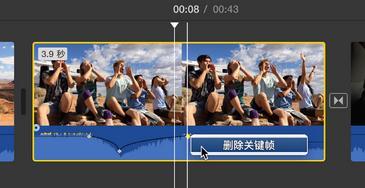
相关推荐:
iMovie怎么分离音频
各位小伙伴,iMovie调节音量教程就介绍完毕了,关于音频的调整涉及到的操作还是挺多的,你可以选择适合你的方法去调整你的音频哦。











