iMovie怎么添加音频片段 iMovie添加音频片段教程
2021-08-06 16:06:03 作者:佚名 iMovie添加背景音乐的操作小编之前就已经讲过了,这一次讲的是 iMovie怎么添加音频片段 。很多小伙伴对于这个操作不是很清楚,现在就跟着小编一起来看下iMovie添加音频片段教程吧!
想要了解更多iMovie教程请戳: iMovie怎么用
iMovie添加音频片段教程:
选择浏览器顶部的“音频”。

在边栏中,选择“iTunes”iTunes 图标,“声音效果”声音效果图标,或“GarageBand”GarageBand 图标。
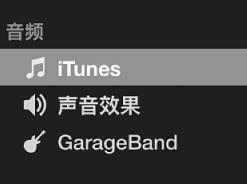
所选项目的内容将在浏览器中显示为列表。若要过滤显示的内容,请点按浏览器左上角的弹出式菜单并选取一个类别。
在浏览器中,选择要添加到影片的音频片段。
请执行以下一项操作:
添加整个音频片段:将片段从列表拖到时间线。
添加音频片段的一部分:在浏览器顶部的波形中选择一个范围,然后将该范围拖到时间线。
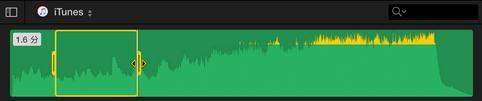
音频片段现在连接到时间线中的某个片段。如果移动音频片段连接到的片段,音频片段也将移动。
以上就是小编带来的iMovie添加音频片段教程解析了,有所了解之后你可以自行去操作一下了。想要了解更多的操作就去iMovie教程中了解吧。











