通过Keynote你可以对边框再次进行多种设置,想要了解 Keynote怎么更改边框 吗?具体的操作小编已经整理在Keynote更改边框教程,想要掌握这个技巧的话就来看看吧!
想要了解更多Keynote操作就去看Keynote使用教程吧: Keynote怎么用
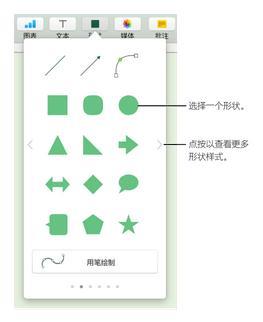
Keynote更改边框教程:
您可以围绕图像、形状、文本框或视频添加边框(如图片框或点线),然后修改边框的粗细、颜色和其他属性。
若要添加或者更改图表的边框,请参阅更改数据序列的外观。
选择图像、形状、文本框或者视频,然后点按右侧边栏顶部的“样式”标签。
如果没有看到边栏,或边栏中没有“样式”标签,请点按工具栏中的 “格式”按钮。
点按“边框”旁边的显示三角形,然后点按弹出式菜单并选取一种边框类型(线条或图片框)。
使用出现的控制来调整边框的外观。
围绕幻灯片添加边框:
若要围绕幻灯片添加边框,例如实线或点线,首先给幻灯片添加一个正方形,然后更改形状的属性,让其成为一个边框。例如,您可以更改形状的大小,设为无填充(与填充颜色相反)以免遮盖幻灯片上的其他对象,等等。
如果您想要多张幻灯片使用相同的边框,请创建母版幻灯片(包括该边框)。
点按工具栏中的 “形状”按钮,然后选取方形或圆角方形。
拖移出现在形状周围的白色方形,直至形状的外部边缘形成了您想要的边框大小。
点按右侧边栏顶部的“样式”标签。
如果没有看到边栏,或边栏中没有“样式”标签,请点按工具栏中的 “格式”按钮。
若要从形状中移除颜色或选取不同的颜色,请点按“填充”下方的弹出式菜单,然后点按“无填充”或选取不同的填充选项。
点按“边框”旁边的显示三角形,然后点按弹出式菜单并选取一种边框类型(线条或图片框)。
若要更改透明度,请拖移“不透明度”滑块。
若要锁定边框以防止意外移动,请点按边栏顶部的“排列”标签,然后点按“锁定”。
各位小伙伴,以上就是小编带来的Keynote更改边框教程了,希望对你有所帮助哦~有所了解之后你可以根据你的实际情况来调整你的边框啦。











