很多人对Keynote制表位的设定操作不是很了解, Keynote怎么设定制表位 ?制表位的间距怎么设置?对这些操作都不清楚的小伙伴不要错过此文啦~马上看看Keynote制表位设置教程~
想要了解更多Keynote操作就去看Keynote使用教程吧: Keynote怎么用
Keynote设定和移除制表位:
确定幻灯片顶部的标尺处于打开状态。
如果看不到标尺,请点按工具栏中的 “显示”按钮,然后选取“显示标尺”。选择您要格式化的文本。
执行以下任一项操作:
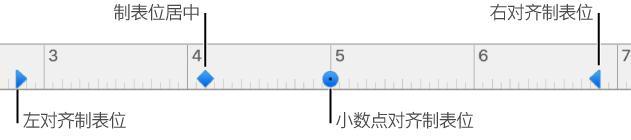
添加一个制表位:点按要放置制表位的标尺。
移动一个制表位:沿着标尺拖移制表位图标。
更改制表符类型:按住 Control 键点按制表位图标,然后选取您想要的对齐方式。
移除一个制表位:拖移标尺下方的制表位图标,直到它不显示。
若要使用您所做的更改更新段落样式,请点按边栏顶部段落样式名称旁边的“更新”按钮。
使用该段落样式的任何文本现在都使用新制表位。如果没有使用段落样式,或者想要用更改覆盖段落样式,请不要点按“更新”。
Keynote设定制表符默认间距:
如果还没有设定自己的制表位,在您每次按下 Tab 键时会使用默认的间距。当您想要粗略对齐文本或将插入点移动设定的距离,而不设定单个制表位时,这将非常有用。如果您设定了自己的制表位,但制表符超过您设定的最后一个制表位,则将使用默认的间距。
选择您要格式化的文本。点按右侧边栏顶部的“文本”标签,然后点按“布局”按钮。
如果没有看到边栏,或边栏中没有“文本”标签,请点按工具栏中的 “格式”按钮。
点按“制表符”旁边的显示三角形。
若要设定间距,请点按“默认间距”框旁边的箭头或者键入您自己的值。若要使用更改更新段落样式,请点按边栏顶部段落样式名称旁边的“更新”按钮。
任何使用该段落样式的文本都将更新使用新的间距。如果没有使用段落样式,或者想要用更改覆盖段落样式,请不要点按“更新”。
以上就是小编带来的Keynote制表位设置教程解析了,如果各位小伙伴对这个操作感兴趣,可以自行去操作一下哦~实践的多了你就能熟练运用了。











