Keynote中添加了幻灯片之后就可以继续添加文本了,不过Keynote怎么添加文本?具体的操作你清楚吗? Keynote如何添加文本框 ?马上来看看具体的Keynote添加文本教程吧!
想要了解更多Keynote操作就去看Keynote使用教程吧: Keynote怎么用
若要将文本添加到幻灯片,可以替换占位符文本,或者添加文本框或形状,然后在其中键入文本。
替换占位符文本:
连按占位符文本,然后键入您自己的文本。
如果主题有您想要移除的占位符文本,请点按一下文本以选择其文本框,然后按下键盘上的 Delete 键。
Keynote添加文本框:
点按工具栏中的 “文本”按钮。
文本框会添加到幻灯片(您可以稍后更改文本的外观)中。
将文本框拖到想要的位置。
如果您不能移动方框,请在方框外部点按来取消选择该文本,然后点按文本一次来选择其文本框。
键入以替换占位符文本。
若要调整文本框大小,请执行以下一项操作:
如果文本框相对文本而言过小:选择文本框,然后拖移裁剪指示器 (+),直到所有文本都显示。您还可以拖移选择控制柄。
如果文本框相对文本而言过大:选择文本框,然后拖移选择控制柄来调整文本框大小。
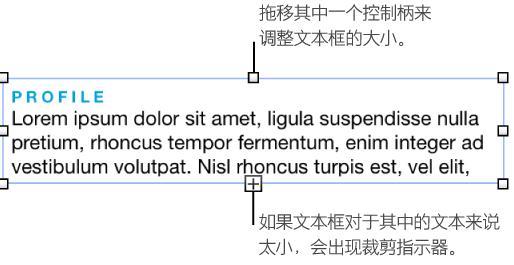
若要删除文本框,请点按框中的文本(文本框周围出现灰色外框),然后按下键盘上的 Delete 键。
文本框本身就与其他大多数对象类似,您可以按同样的方法进行修改;可旋转文本框,更改其边框,使用颜色填充文本框,将其与其他对象分层等等。
设定演示文稿的默认文本框:
每个 Keynote 主题都附带有默认文本框样式。因此,在演示文稿中添加文本框并在其中键入文本时,该文本框和文本将使用此样式。您可以修改此默认样式(更改字体、字体颜色、填充颜色等),然后将其设为演示文稿的新默认样式。默认文本框样式仅应用到演示文稿中您创建的位置。
将文本框应用到演示文稿并随意更改它。
您可以更改字体和字体大小,在框中添加边框等等。
点按该文本框。
选取“格式”>“高级”>“设定为默认文本框外观”(从屏幕顶部的“格式”菜单中)。
您可以随时更改默认文本框外观,它不会影响演示文稿中已有的任何文本框。
如果要将相同的设计更改应用到幻灯片中已有的其他文本框,则可以将默认文本框样式存储为对象样式,然后将此对象样式应用到其他文本框。
在形状内部添加文本:
连按形状以显示插入点,然后键入您的文本。
如果要在形状中显示的文本太多,将显示裁剪指示器 (+)。若要调整形状大小,请选择形状,然后拖移任何选择控制柄,直到所有文本均显示。
您可以更改形状内文本的外观,如同幻灯片上的其他任何文本那样。
以上就是小编带来的Keynote添加文本教程解析了,所以现在知道了吧?添加本文的方法还是很多的,想要熟练的运用就需要多多掌握技能哦。











