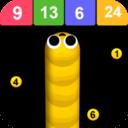iMovie怎么录制视频 iMovie录制视频教程
2022-01-09 13:37:28 作者:佚名 iMovie的功能十分强大,除了编辑视频,还可以现场录制视频,想要了解 iMovie怎么录制视频 吗?想要掌握这个操作的小伙伴可以来看看iMovie录制视频教程啦,速速将步骤get起来~
想要了解更多iMovie教程请戳: iMovie怎么用
iMovie录制视频教程:
1、若要打开“导入”窗口,请点按工具栏上的“导入”按钮。
如果未看到“导入”按钮,请点按工具栏中的“媒体”按钮,然后点按“导入”按钮。
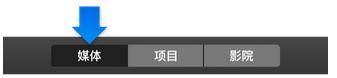
如果“图像捕捉”、“照片”或 iPhoto 窗口出现,请关闭该窗口。
2、在“导入”窗口边栏的“摄像机”部分中,选择内建摄像头。摄像机中的实时视频图像将显示在“导入”窗口中。
3、若要指定录制到的事件,请执行以下一项操作:
选取一个现有的事件:点按“导入”窗口上方的“导入到”弹出式菜单并选取事件。
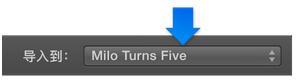
创建新事件:点按“导入到”弹出式菜单,选取“新建事件”,为新建事件输入名称,然后点按“好”。
选取打开的项目:点按“导入到”弹出式菜单,然后选取“项目媒体”。
若要了解有关事件的更多信息,请参阅整理媒体和事件。
4、若要从所选摄像机开始录制,请点按实时视频图像下方的“录制”按钮。

每次录制都将创建一个新片段。您可以根据需要多次重复此过程。若要停止录制,请再次点按“录制”按钮。若要结束录制会话并返回 iMovie 主窗口,请点按“关闭”按钮。
好了,关于iMovie录制视频的步骤小编就介绍完毕了,有了大概的了解后,各位小伙伴可以试着按照上面的步骤去实践看看了。