现在有不少用户对于iMovie添加片段的操作不是很熟悉, iMovie怎么添加片段 ?iMovie如何添加片段?有兴趣了解的话可以来看看此文哦,小编带来了iMovie添加片段教程,速速备起来~
想要了解更多iMovie教程请戳: iMovie怎么用
将片段拖到时间线:
在“资源库”列表中,选择包含要添加到影片的素材的事件。
事件片段将显示在浏览器中“资源库”列表的右侧。
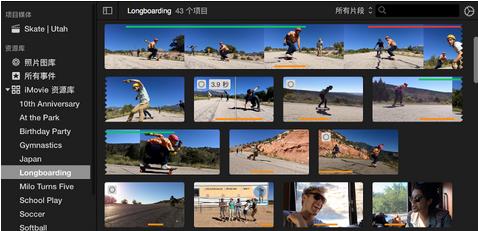
将片段从浏览器拖到时间线。
若要分离影片中的片段,并将视频插入两个段之间,请将该片段拖到时间线中现有片段的上方,然后从出现的菜单中选取“插入”。
将片段一部分拖到时间线:
在“资源库”列表中,选择包含要添加到影片的素材的事件。
事件片段将显示在浏览器中“资源库”列表的右侧。
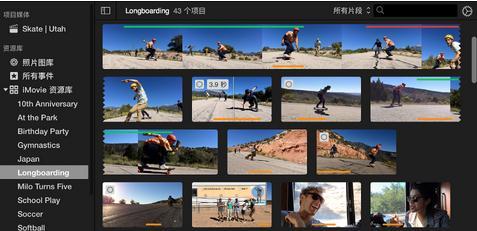
按住 R 键拖过片段以选择您要的范围。
将所选范围拖到时间线中。
若要在影片中拆分片段并在两段之间插入视频,请将所选部分拖到时间线中现有片段的上方,然后从出现的菜单中选取“插入”。
将片段添加到影片结尾:
在“资源库”列表中,选择包含要添加到影片的素材的事件。
事件片段将显示在浏览器中“资源库”列表的右侧。
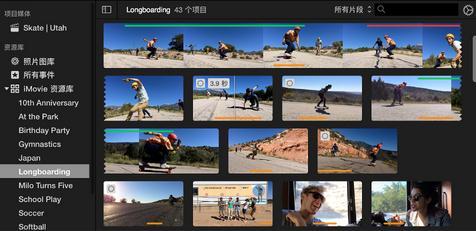
在浏览器中,执行以下一项操作:
选择片段的一部分:按住 R 键拖过您要选择的片段部分。
选择整个片段:点按该片段。
请执行以下一项操作:
选取“编辑”>“添加到影片”。
点按浏览器中出现在片段上的添加按钮 (+)。
所选部分将添加到影片中时间线的末尾。
以上就是全部的关于iMovie添加片段的操作介绍了,现在知道了吧?片段的添加方法还是有很多的,掌握了不同种添加的操作,对你的影片制作更有帮助哦。











