iMovie的相关操作中,用户们关注比较高的就是字幕的添加了~如何用imovie添加字幕? iMovie怎么添加字幕 ?小编带来了iMovie如何添加字幕的具体操作步骤,马上看下教程吧!
想要了解更多iMovie教程请戳: iMovie怎么用
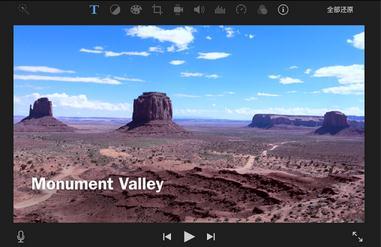
iMovie添加字幕教程:
在时间线中打开影片后,选取浏览器顶部的“字幕”。

可用字幕样式将显示在浏览器中。如果为影片设定了主题,浏览器顶部将出现与该主题相关的字幕。
浏览字幕以查找要使用的字幕,或者使用搜索栏搜索特定字幕的名称。
许多字幕具有动画效果,这意味着字幕能以生动的方式在屏幕上移动。在浏览器中浏览字幕缩略图,以查看这些字幕的移动形式。
请执行以下一项操作:
在时间线中,将播放头放置在要添加字幕的位置,然后在浏览器中连按字幕。
字幕将添加到影片中播放头的位置。
将字幕拖到时间线中要显示字幕的片段上方位置。
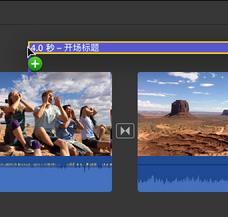
如果打开了吸附(点按“显示”菜单并确定“吸附”旁边具有勾号),则字幕的边缘将与片段和转场边缘对齐。拖移时,如果字幕的两端与片段的两端对齐,则会显示黄色竖线。
将字幕拖到时间线中要显示字幕的片段上方位置。
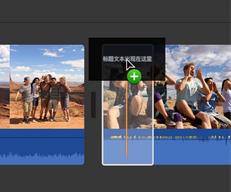
如果将字幕放置在片段的前或后三分之一处,则将自动调整字幕的时间长度,以便显示在该片段的三分之一处。如果将字幕放置在片段中间,则将调整字幕的时间长度,以便显示在整个片段上。
在时间线中选择字幕,或者移动播放头使其位于字幕上方。
在检视器中,通过连按来选择占位符文本,然后键入要显示的文本。
显示在检视器的“运动”主题中的某些字幕样式带有弹出式菜单,可用于选取您想要显示在该字幕中的队伍和队员。有关更多信息,请参阅为“运动”主题指定队伍信息。
若要更改字幕的外观(字体、颜色、大小、样式或对齐方式),请使用检视器上方的字体控制。
【注】您无法更改某些主题样式字幕的字体或者部分动画字幕的字体。
完成后,点按检视器上方的“应用”按钮 。
以上就是小编带来的iMovie添加字幕教程解析了,有所了解之后小伙伴们赶紧按照上面的操作去试试看吧。这里还有更多的操作技巧等着你去掌握哦。











