iMovie怎么录制画外音 iMovie录制画外音教程
2022-01-09 13:35:46 作者:佚名 有时候制作视频的时候需要用到画外音,iMovie就可以实现画外音的录制, iMovie怎么录制画外音 ?如果你想要添加这种旁白的效果那就可以来看看iMovie录制画外音教程啦!
想要了解更多iMovie教程请戳: iMovie怎么用
iMovie录制画外音教程:
将播放头放置在时间线中要开始录制的位置,然后点按检视器下方的“录制画外音”按钮 。
画外音录制控制显示在检视器下方。
若要调整录制设置,请执行以下任一项操作:
更改输入设备:点按“画外音选项”按钮 ,然后点按“输入源”弹出式菜单并选取一个选项。
调整麦克风的输入电平:点按“画外音选项”按钮,然后向右拖移“音量”滑块以调高录制的音量,或者向左拖移以调低。
您可以使用红色“录制”按钮左侧的音频指示器来录制音频电平。您应该设定音量,使得音频指示器保持绿色,即便嗓音最高时也是如此。
在录制时使其他片段静音:点按“画外音选项”按钮,然后选择“使项目静音”复选框。
若要开始录制,请点按“录制”按钮。
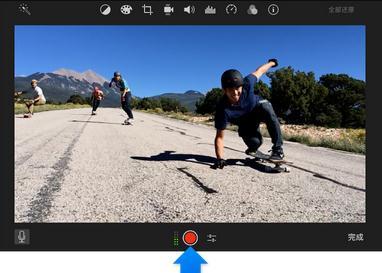
若要停止录制,请再次点按“录制”按钮(或按下空格键)。
录制的音频在时间线中将显示为新片段,位于背景音乐的上方。开始录制后,画外音片段将连接到播放头下方的片段。
完成后,点按画外音录制控制右侧的“完成”。
相关推荐:
iMovie怎么添加音频片段
以上就是小编带来的iMovie录制画外音教程解析了,要不要添加画外音主要看你自己的影片是否有添加的需要,教程已经奉上,到时按步骤操作即可~











