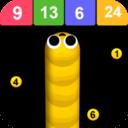iMovie怎么分屏 iMovie创建分屏效果教程
2022-01-09 13:34:10 作者:佚名 在iMovie中,小伙伴们可以对片段设置很多效果,其中有个分屏效果吸引了不少人的注意, iMovie怎么分屏 ?想要实现iMovie左右分屏或是其他分屏效果的用户马上来看看iMovie创建分屏效果教程吧。
想要了解更多iMovie教程请戳: iMovie怎么用
iMovie创建分屏效果教程:
选择要与其他片段同时显示的片段或范围,然后将其拖到时间线中的片段上方。
当您看到绿色添加图标 (+) 时,松开鼠标键。
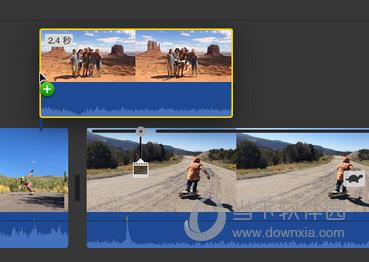
如果视频叠层控制未显示,请点按“视频叠层设置”按钮。

点按左侧的弹出式菜单并选取“分屏”。
分屏控制显示在检视器上方,两个片段的裁剪版本显示在检视器中。
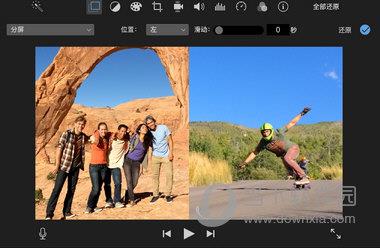
若要更改分屏效果出现的时间,请在时间线中拖移分屏片段,使之连接到下方片段的其他位置,或将它拖移到另一个片段。您也可以拖移画中画片段的两端来延长或缩短它。
若要应用更改,请点按分屏控制中的“应用”按钮 。
iMovie调整分屏片段:
在时间线中,选择要调整的分屏片段。
如果分屏控制未显示,请点按“视频叠层设置”按钮。
请执行以下任一项操作:
设定连接的片段出现在帧中的位置:点按“位置”弹出式菜单,然后选取一个选项。
添加滑入转场并设定其时间长度:拖移“滑动”滑块。
如果将转场时间长度设定为零,则不会显示转场。
若要应用更改,请点按分屏控制中的“应用”按钮 。
相关推荐:
iMovie蓝绿屏效果怎么加
以上就是小编带来的关于iMovie创建分屏效果以及效果调整的相关介绍了,各位看了步骤之后,可以自己去尝试一下了。更多的技巧,请继续关注本网站教程哦。