iMovie怎么做画中画 iMovie如何添加画中画
2022-01-09 13:34:04 作者:佚名 iMovie画中画效果是很多小伙伴都在关注的, iMovie怎么做画中画 ?iMovie如何添加画中画?iMovie画中画功能在哪里?你的这一系列问题看了iMovie添加画中画效果教程之后就知道了!
想要了解更多iMovie教程请戳: iMovie怎么用
iMovie怎么添加画中画:
选择要用作画中画片段的片段或范围,然后将其拖到时间线中的片段上方。
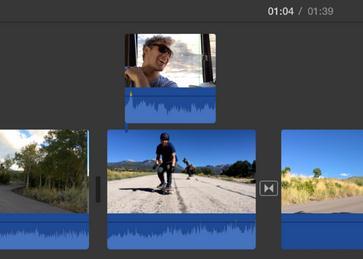
当您看到绿色添加图标 (+) 时,松开鼠标键。
如果视频叠层控制未显示,请点按“视频叠层设置”按钮。

点按左侧的弹出式菜单并选取“画中画”。
在检视器中,画中画片段将显示在连接到的片段上方的插图窗口中。
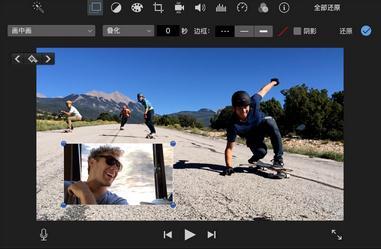
若要调整画中画片段的位置,请将它拖到其所在片段中的其他位置或拖到另一个片段。您也可以拖移画中画片段的两端来延长或缩短它。
若要应用更改,请点按画中画控制中的“应用”按钮 。
看了iMovie添加画中画效果教程之后,现在都知道iMovie如何添加画中画效果了吧?事不宜迟,清楚了步骤的小伙伴抓紧时间去操作一下吧。











