iMovie怎么拷贝复制效果 iMovie拷贝复制效果教程
2022-01-09 13:32:54 作者:佚名 iMovie中,如果你想要批量运用一些效果,你就可以效果进行拷贝复制处理。那么 iMovie怎么拷贝复制效果 ?小编带来了iMovie拷贝复制效果教程,马上来了解一下吧。
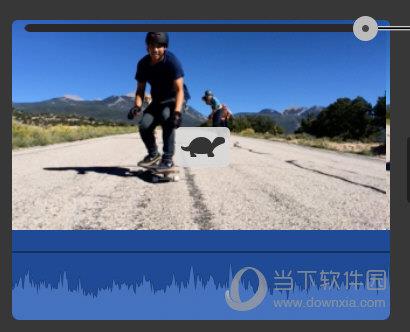
iMovie拷贝复制效果教程:
在浏览器或时间线中,选择包含要拷贝的调整的片段或范围。
选取“编辑”>“拷贝”。
片段及其效果和调整都将拷贝到剪贴板。
选择要将这些调整粘贴到的第一个片段或范围。
按住 Command 键,选择每个要应用这些调整的附加片段。
选取“编辑”>“粘贴调整”,然后从子菜单中选取一个选项:
全部:应用下面列出的所有类型的效果和调整。
色彩校正:仅应用视频调整,例如曝光、亮度和对比度。
裁剪:仅应用裁剪调整。如果您有多个主体相同的片段,且这些片段出现在屏幕的同一个部分,则此选项很有用。
音量:仅应用音频调整,如音量、“调低其他片段的音量”设置(开或关)以及渐变调整。
视频效果:应用拷贝的视频效果(例如老电影、棕褐色、卡通等)。
音频效果:应用拷贝的音频效果(例如大房间、机器人、回声等)。
速度:仅应用对视频片段所作的速度和回放方向调整。
视频叠层设置:对切换镜头片段、分屏片段、画中画片段以及绿屏和蓝屏片段的仅应用渐变和不透明度调整。
地图样式:对所选地图应用拷贝的地图样式。这些设置只能粘贴到动画地图。有关更多信息,请参阅添加动画旅行地图和背景。
看了iMovie拷贝复制效果教程之后,希望各位小伙伴都能顺利的进行操作哦~想要将你的视频制作的更个性,你需要掌握更多的技巧,可以查看这里的教程哦。











