很多用户都想要在iMovie中把作品分享到优酷,不过一些小伙伴们被相关的操作给难住了。 iMovie怎么共享到优酷 ?如果你也好奇,那就可以来看看iMovie上传到优酷教程啦~
想要了解更多iMovie教程请戳: iMovie怎么用
iMovie上传到优酷教程:
在浏览器中选择影片、预告片或片段。点按工具栏中的“共享”按钮,然后点按“优酷”。
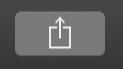
在出现的对话框中,执行以下任一项操作:
设定共享影片的标题:点按顶部的名称并键入新名称。
设定共享影片的描述:在“描述”栏中点按,然后键入新文本。
设定共享影片的标记:在“标记”栏中点按,然后键入按逗号分隔的标记名称。
设定共享影片的分辨率:点按“分辨率”弹出式菜单,然后选取一个选项。
更改用于共享的优酷帐户:点按对话框左下角的按钮。
如果已输入优酷帐户信息,此按钮将显示用户名称。否则,在对应位置显示“登录”按钮。将影片添加到影院:选择“添加到影院”复选框。
点按“下一步”。首次共享到优酷时,iMovie 必须验证优酷帐户信息。仅当首次共享到优酷时,才会显示帐户信息对话框。如果已输入优酷帐户名称和密码,请跳过下一步。
在出现的对话框中,在相应栏中键入优酷帐户名称和密码,然后点按“好”。如果您想要 iMovie 记住您的帐户密码,请选择“在我的钥匙串中记住此密码”。
阅读优酷使用条款,然后点按“发布”。工具栏右侧将显示进度指示器。点按进度指示器以查看详细信息。操作完成后,指示器将消失。
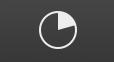
共享进程完成后,点按“共享成功”通知中的“访问”,以在优酷上观看影片。您可能需要在网页浏览器中登录优酷帐户以观看影片。
iMovie上传到优酷教程就解析完毕了,相信各位看了之后对具体的操作也有一个认识了。还没有尝试过这个操作的小伙伴马上去练练手吧。











