有一些小伙伴对于iMovie手机版导入视频片段的操作不是很熟悉, iMovie手机版怎么添加视频 ?想要解决这个问题,你可以来看看iMovie手机版导入视频教程哦,速速备起来吧!
iMovie手机版导入视频教程:
打开项目后,滚动时间线以使播放头(白色竖直线)出现在要添加视频片段的位置。
新片段将添加到现有片段的前面或后面,具体取决于哪侧更靠近播放头。
轻点“添加媒体”按钮 ,然后轻点“视频”。
轻点从列表中选择视频类别。
在媒体资源库中,请执行以下任一项操作:
若要在将片段添加到项目之前先预览片段:轻点以选择片段,然后轻点“播放”按钮 。您也可以用手指在片段上左右轻扫来手动预览,这可帮助您准确辨别要使用的片段的哪个部分。
【注】如果您使用 iCloud 照片图库,位于 iCloud 中但设备上没有的视频片段将显示带有云图标 。有关更多信息,请参阅将媒体传输到 iOS 设备。
若要仅显示个人收藏或未使用片段:轻点“个人收藏”或“未使用的媒体”。
若要添加某个片段,请执行以下任一项操作:
若要将整个片段添加到影片项目:轻点片段,然后轻点“添加到项目”按钮 。
若要在添加前修剪片段:轻点片段,拖移黄色修剪控制柄以仅选择要添加的片段部分,然后轻点“添加到项目”按钮 。
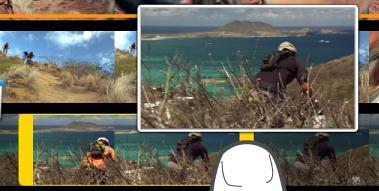
您也可以在将视频片段添加到项目之后再修剪视频片段。
若要仅添加片段的音频:轻点片段,然后轻点“仅音频”按钮 。
若要添加片段作为叠层:轻点片段,然后轻点以下一个选项:
切换镜头:添加片段,以便回放期间影片从时间线中的主片段“切换镜头”,并且显示切换镜头片段。
画中画:添加片段,以便回放期间影片显示在小窗口中,与时间线中的主片段叠加。
分屏:添加片段,以便回放期间影片显示在时间线中的主片段旁边。两个片段将并排显示,大小一致。
若要了解有关视频叠层的更多信息,请参阅在检视器中调整效果。添加的片段部分会显示在媒体资源库中,底部的橙色线条表示该片段已经在项目中使用。您可以在项目中多次使用视频的任何部分。

看完了iMovie手机版导入视频教程,相信各位小伙伴都能顺利的进行操作了,小编这里还有其他的相关教程,有需要的话记得去查看哦。











