word图片怎么旋转 word图片旋转方法
2022-01-09 02:45:06 作者:佚名 我们在Word编辑过程中,为了使用图片效果达到最佳,需要旋转图片的位置。那具体怎么操作呢?有哪些方法可以快速旋转图片?今天小编就教大家word图片怎么旋转,一起往下看吧!
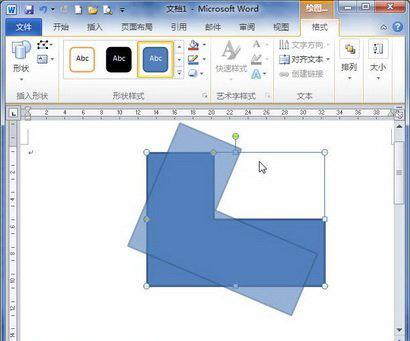
word图片旋转方法
首先单击菜单栏的“插入”--》图片--》“来自文件”中找到图片的路径打开。
第一种图片旋转方法
①打开Word菜单栏的“工具”中的“自定义”,在弹出的“自定义”窗口中选择“命令”,然后在“类别”下选择“绘图”,在右边找到“分解图片”,鼠标左键按住“分解图片”将它拖到工具栏上放着;
②鼠标单击选择图片,然后单击刚才拖出来的“分解图片”按钮,此时,你会发现图片周围会出现一些小圆圈,这就对了;
③把鼠标放到“绿色小圆圈”上面鼠标就会变成一个半圆形箭头,这时,我们就可以任意拖动它来达到旋转图片的效果设置了。
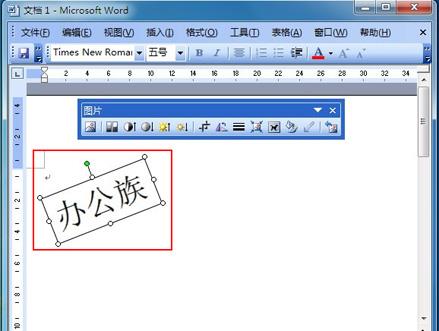
第二种旋转图片方法
若这个图片旋转的方式还达不到你满意的效果,你可以试下:“右键”单击图片,在弹出的下拉列表中选择“设置图片格式”,在弹出的“设置图片格式”的“大小”的“旋转”里面我们可以设置图片旋转的度数,设置完毕后确认即可。
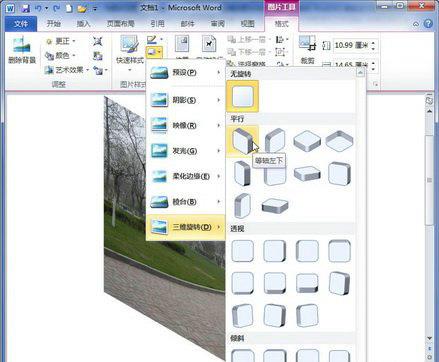
第三种图片旋转方法
右键单击Word工具栏任意处,在弹出的列表中将“图片”钩上,然后单击“图片”工具栏上的“向左旋转90°”,此时,图片照样可以旋转,只不过是每次转了“90°”而已。
看看以上就是当下小编给大家提供的Word旋转图片全部教程,要在Word中使得图片旋转的话,方法是有多种多样的,需要使用这个技巧的朋友,可以任意的选择其中的一种,熟练操作就行了。











