win10正式版截图工具怎么用 截图工具使用教程
2022-01-09 02:43:37 作者:佚名
Win10正式版内置截图工具,让用户更加方便的截图操作,无需再下载其他软件。今天小编就教大家
win10正式版截图工具怎么用
,让你更加熟悉它的使用方法,快速帮你截图!
win10正式版截图工具使用教程
1、打开电脑的“运行”,可以直接“Win+R”或右键点击电脑左下角的win图标,在弹出的选择框内选择“运行”
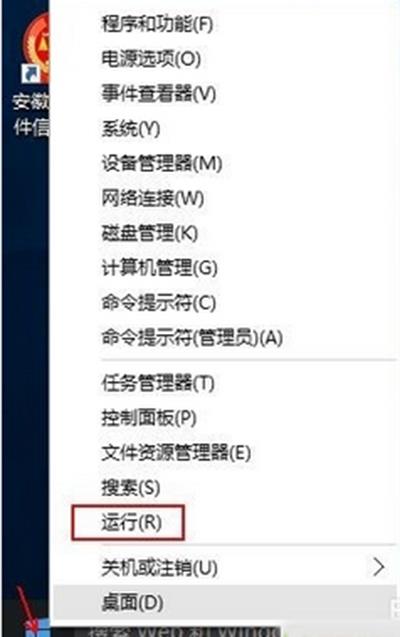
2、在运行对话框中输入“snippingtool”,确定,会直接弹出系统自带截屏工具。
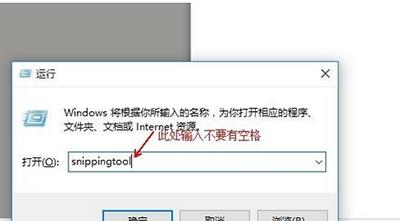
3、还可以左键点击win系统左下角,在弹出的窗口中依次选择“所有应用”→“windows附件”→“截图工具”。
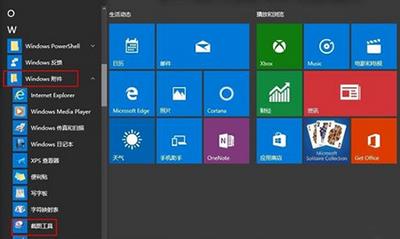
4、如何建立快捷方式。在第三步中,直接将“截图工具”拖拽到电脑桌面便可形成一个快捷方式
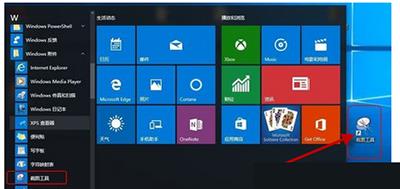
5、想通过快捷键启动的朋友可以进行如下设定。右键点击“截图工具”快捷方式图标,选择“属性”,在弹出的窗口中“快捷方式”栏目下有“快捷键”一项,直接按键盘上的字母键,即可形成快捷键,如直接按“s”,会自动形成“ctrl+alt+s”的快捷键(必须为英文状态输入)。下次使用时,可以直接通过“ctrl+alt+s”的组合键启用截图工具。
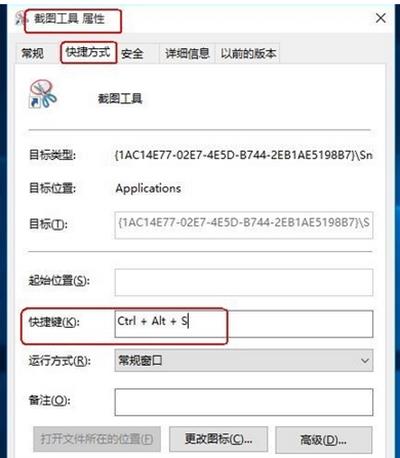
6、运行截图工具后,点击一下新建(新建后面的三角,可选任意格式截图,矩形截图,窗口截图,全屏幕截图 ),然后提示一下十字的叉叉,你用鼠标画你要截图的范围
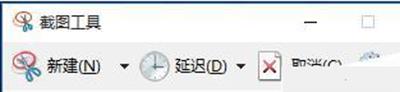
7、然后就会跳出刚刚截图的图片出来,点击下一保存按钮则可以把它保存到电脑
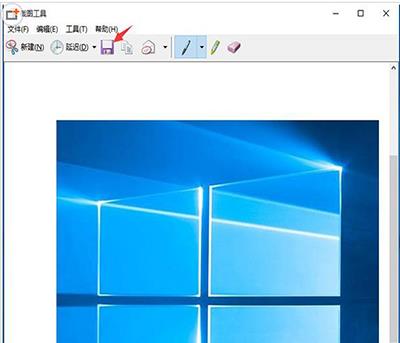
这就是当下小编给大家带来的win10正式版截图工具使用技巧了,希望对大家有用。











