excel怎么设置固定表头打印 excel固定表头打印教程
2022-01-09 02:20:29 作者:佚名
excel是一款非常专业的表格制作软件。用户在做出数据表格后,有时页数比较多,如果想要浏览表格时让表头固定不动而且打印时候每一页都有表头怎么弄呢?下面小编就为你带来
excel固定表头打印教程
,其实还是挺简单的!
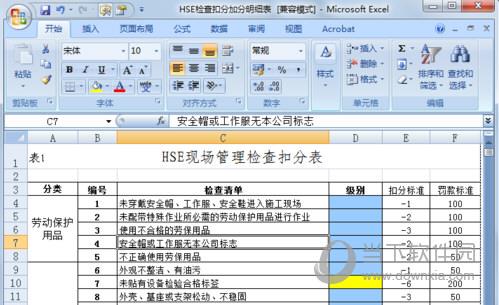
excel怎么设置固定表头打印:
首先打开Excel表格,如果你的表头只有一行,那么直接选择“视图-冻结窗格-冻结首行”就可以了。
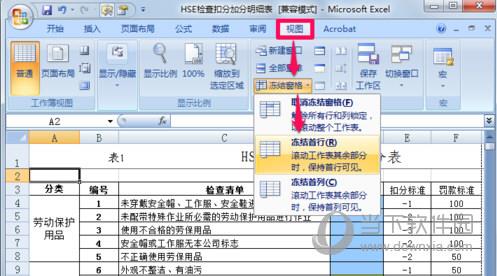
如果你的表头是多行的,那么首先要选中表头的下方一行,举例来说就是如果你想将前两行作为表头那就选择第三行,然后选择视图选项下的“冻结窗格-冻结拆分窗格”。
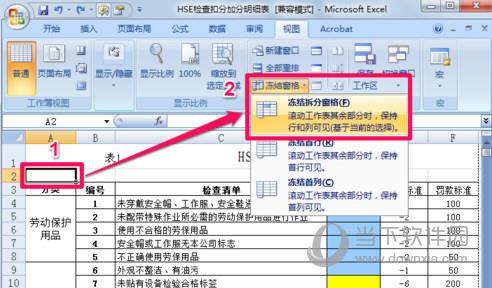
此时在表格中无论你向下翻多少行,表头始终固定在那里。

如果想取消固定的表头,那么再次点击“冻结窗格-取消冻结窗格”就可以了。
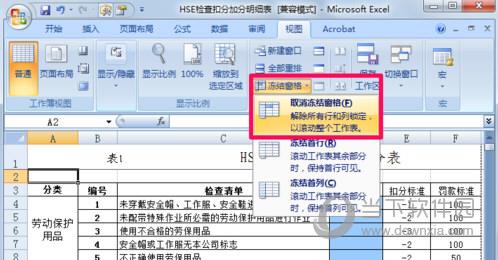
每一页都有表头打印方法:
设置打印标题
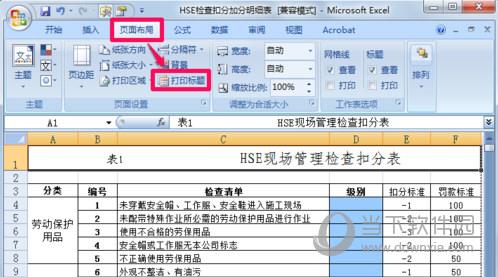
首先点击页面布局,然后选择打印标题。
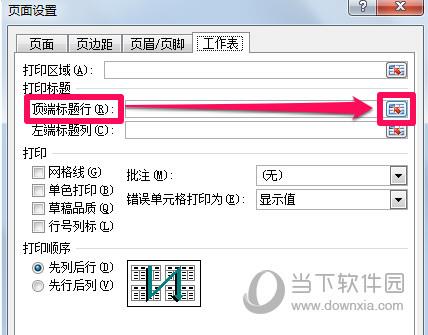
在弹出的对话框中点击顶端标题行右侧的图标,如下图所示。
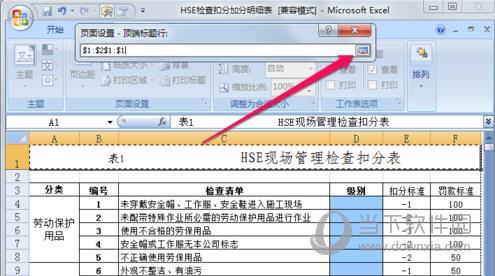
此时鼠标会变成横着的黑色箭头,拖动鼠标选择要作为表头的行,然后点击顶端标题行右侧的图标,如下图所示。
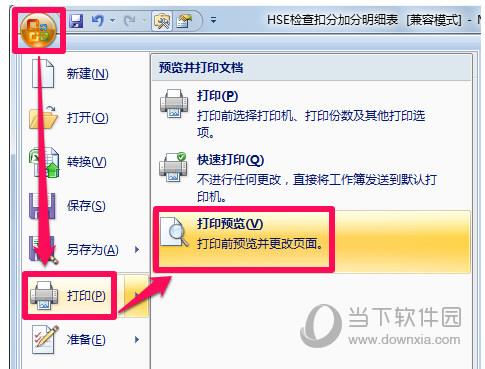
这时又会重新弹回原来的窗口,直接点击确定就可以了。
选择打印-打印预览。
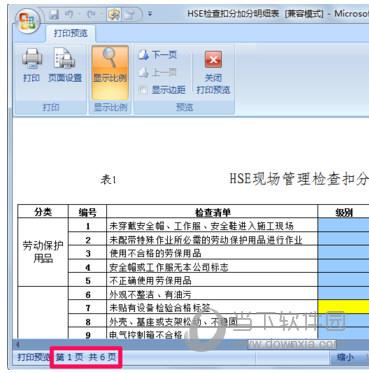
这时你在打印预览里面就会发现每一页都有你设置的表头了。
怎么样,是不是很简单?下次我们就可以像这样直接设置好每页的表头,从而大大节省我们的工作时间了。











