PicPick怎么添加文字与箭头批注 PicPick添加文字与箭头批注教程
2022-01-09 02:20:16 作者:佚名
有很多用户在截屏时,都需要进行文字标注或者箭头批注,下面小编通过这篇PicPick截图软件,给大家讲讲
PicPick怎么添加文字与箭头批注
,希望能够帮助到你。
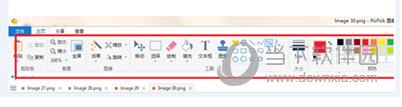
PicPick添加文字与箭头批注教程
PicPick添加批注方法/步骤:
1、我们先下载软件进行安装,首先将软件设置为中文,打开软件;
2、我们随便插入一张图纸,点击文件,选择截图方法,即可获得我们所需要的图片;
3、截图时我们选择所需要的窗口,PicPick软件会自动吸住界面边框,这也是他的优势,边界显示为红色;
4、下面我们对图片进行标注,菜单栏有很多命令,都是用图标表示,具体功能就不多说了,如首图;
5、箭头标注方法,在菜单栏中任意选择一个图示,在图上进行拽动,即可完成,如图箭头画法所示:
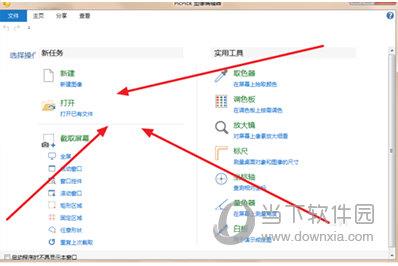
6、活动接头画法,在菜单栏中任意选择一个图示,在图上进行拽动后活动点,即可改变图示形状,如图活动箭头画法所示:
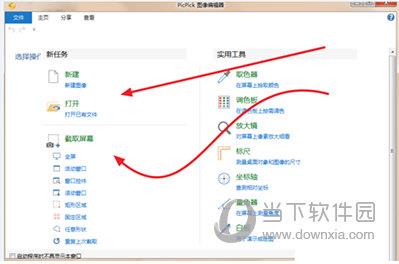
7、文字添加,在一些图示的基础上我们要加入文字,点击问题按钮 T 操作如下:
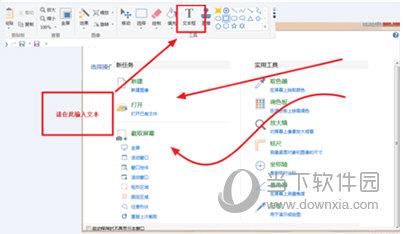
以上就是当下小编给大家带来的PicPick添加文字与箭头批注方法,非常简单。











