excel现在覆盖率还算是比较高的,办公人员大部分都会用到它,你可以拿来制作出二级联动下拉菜单,可是部分用户表示不会,不要着急,当下小编就为你带来
excel二级联动下拉菜单制作教程
,希望可以帮助到你哦。

excel二级联动下拉菜单怎么做:
首先看一下原始数据,原始信息在一张工作表,第一行是省市名称,下面的若干行为对应省市下面的地名和区名。需要在另外一张工作表中A列和B列建立联动的二级下拉菜单。
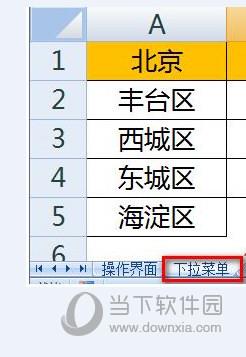
首先,选中原始表的所有数据(包括多余的空白单元格),按F5或者Ctrl+G调出定位对话框。选择左下角的【定位条件】。
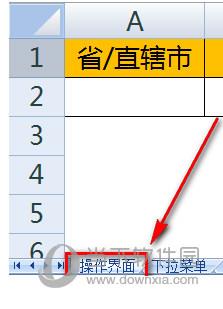
如下图,选则【常量】,并点击【确定】按钮。这样,所有的非空单元格被选中。
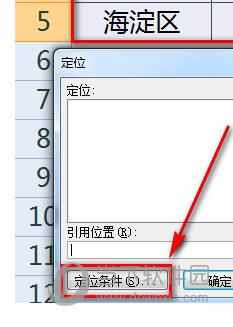
选择功能区的【数据】-【有效性】-【根据所选内容创建】。
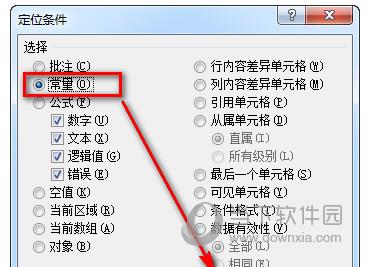
由于标题在第一行,因此选择【首行】为名称,然后点击【确定】按钮。
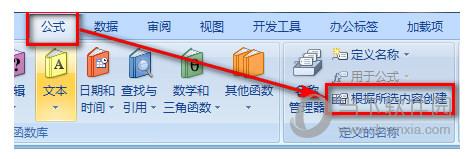
操作完毕后,在名称管理器中就可以看到定义的名称了。
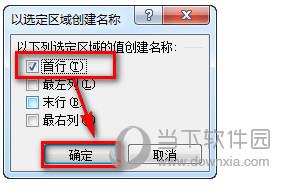
选中第一行的省市名称(也定位到非空白单元格),在名称框中输入“省市”两个字,然后按回车,这样就定义了一个“省市”的名称。
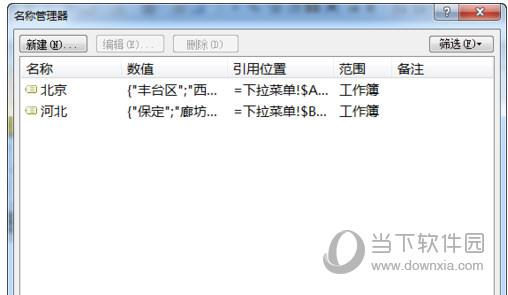
选中操作界面的A2单元格,选择【数据】-【数据有效性】。
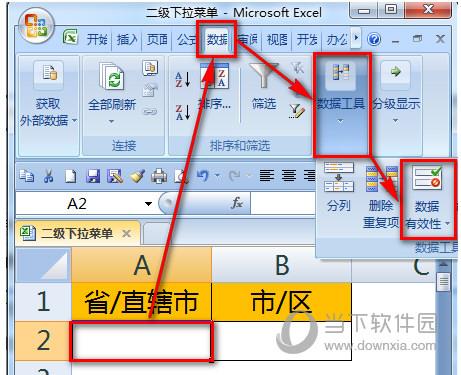
如下图,选择【序列】,【来源处】输入:=省市,然后点击【确定】按钮。
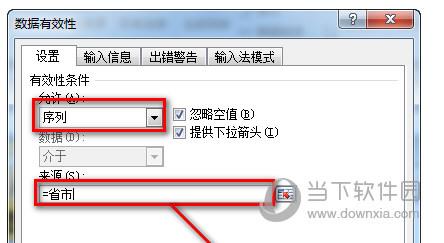
这样,就在A2单元格生成了省市信息的下拉菜单。
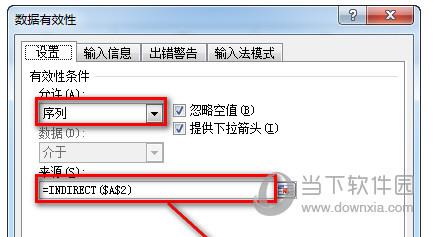
同样的方法,选中B2单元格,设置数据有效性,输入公式:=INDIRECT($A$2)。
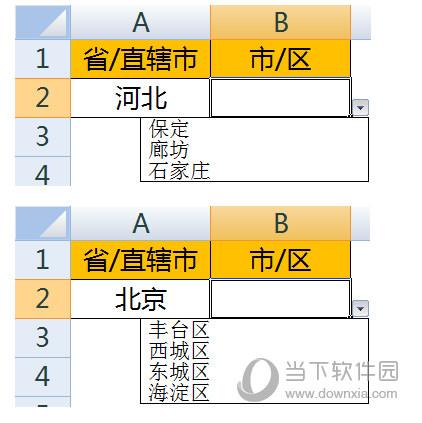
设置完毕后,A2单元格选择“河北”时B2的下拉菜单返回“河北”的信息;A2单元格选择“北京”时B2的下拉菜单返回“北京”的信息。
注意:
上述二级下拉菜单设置的公式采取了行列都绝对引用,如果要使二级下拉菜单对整列均可用,将公式更改为:=INDIRECT($A2)即可。











