可牛影像软件可以帮用户们实现很多效果,有的用户还可以在这里最近制作场景哦!看了这篇教程之后你就知道 可牛影像场景怎么制作 啦~速速将可牛影像场景场景制作方法掌握起来吧!
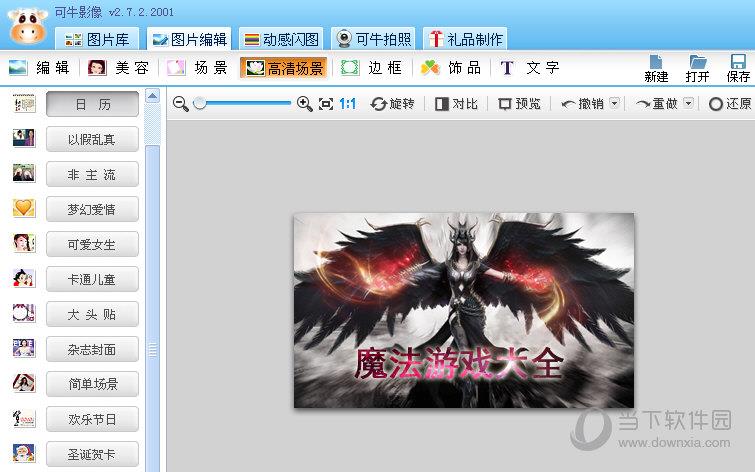
可牛影像场景场景制作介绍:
1、第一步我们肯定是要先找到一张我们喜欢的图片作为我们的原材料,再打开可牛软件,将图片用可牛打开。
2、第二步我们要选择形状抠图中的形状在图片要抠图的区域拖拉,拖动区域周围的圆点可以改变所要扣的区域的大小。
3、第三步固定好后右键选择确认所选区域。
4、第四步右键--区域反选。
5、第五步反选后选择预览与设置进行羽化调整。
6、第六步调整好之后保存,保存的时候要保存成png格式的。
首先要下载魔术场景制作工具哦,下载好之后就可以使用啦。
1、双击打开下载好的场景制作工具。
2、打开之后选择“选择待制作背景图”打开刚才制作好的png图。
下面来给大家介绍一下详细步骤:
1.选择完待制作背景图后程序会自动添加一张示意图,点击示意图会出现蓝色的框,这时就可以用鼠标拖拽示意图,也可以拖拉示意图的边上 进行缩小或放大示意图 移动到自己感觉合适的位置即可。
2.点击“+增加示意图” 按钮,就可以增加一张示意图,适合多图场景哦,点击“删除示意图”按钮会删除您当前选中的示意图。
3.效果选择:您可以在如图所示的左侧栏区域,效果选择里选择希望应用的特效 以及场景的混合模式。 特效选择后,即可看到大致效果样式。 关于混合模式,如果您不太了解,就不要改动了,使用默认的混合模式就可以了。 如果您有一定的PS经验,可以选择其他混合模式。温馨小提示(选择正片叠底模式后不会马上生效,需要保存后在可牛软件才能看出来哦)
4.样式调整:可以通过样式调整来调整是以图的圆角半径及旋转角度。圆角半径0到99之间 数字越大 照片边角越圆。旋转角度可以通过直接填写数字或拖拉滑竿上的按钮来调整。
5.方位和尺寸:如果您有较高级的绘图经验,可以直接输入坐标及位置 ,精准定位示意图的位置。 建议广大初学者及大多数网友,直接用鼠标移动示意图进行调整即可。
6.旋转角: 左右拖动如图滑竿,即可让场景做出照片的旋转效果。
7.最后一步,就是完成制作,都调整好后就可以点“完成制作”按钮保存了。
以上就是小编带来的详细的可牛影像场景场景制作方法解析了,希望能够帮到你们哦!还没有试着做场景的小伙伴现在就去试试吧!
想要了解可牛影像更多的功能与优点,可以去可牛影像下载页面看看哦: 可牛影像下载











