熊猫直播助手怎么设置 ?
1.可以在助手里直接设置直播间名称和分类;
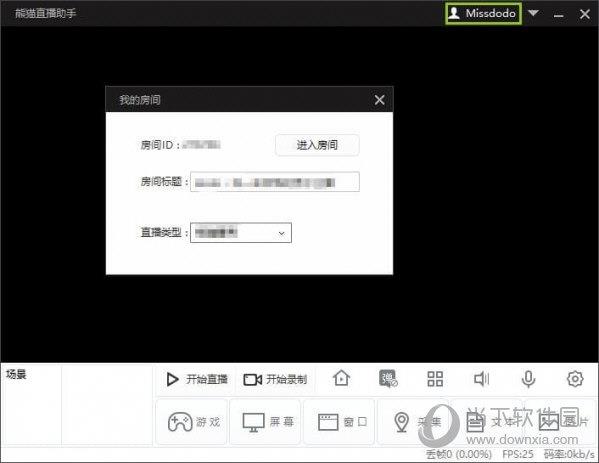
2.撤掉直播预览按钮;
3.撤掉场景编辑按钮。
(一) 登录
熊猫直播助手登录界面:
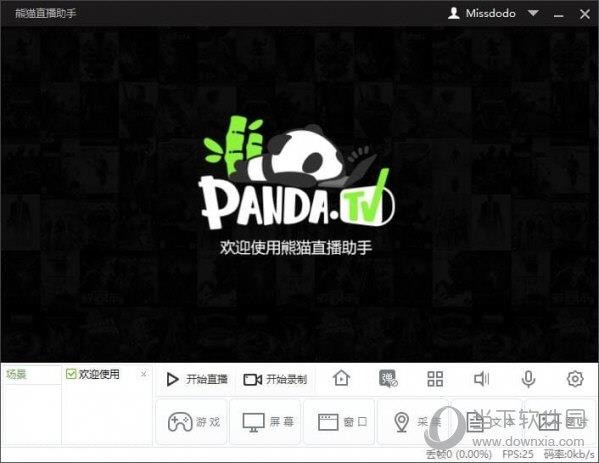
登陆之后出现以下页面:
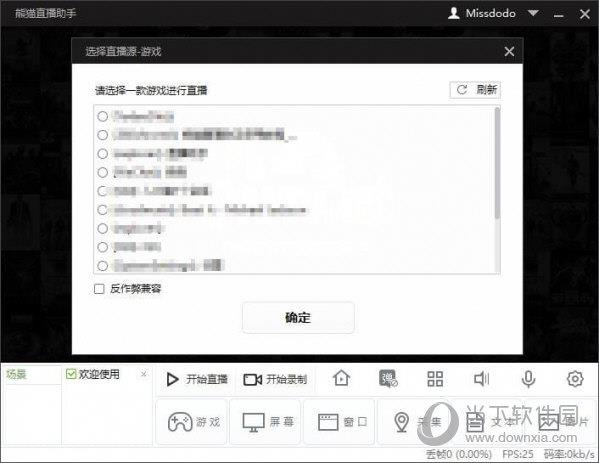
主界面下方有游戏,屏幕,窗口,采集,文本,图片六种直播内容添加按钮。
(二) 直播选择
1.游戏
点击“游戏”按钮,选择你要直播的游戏。点击确定,助手会出现你的游戏画面。
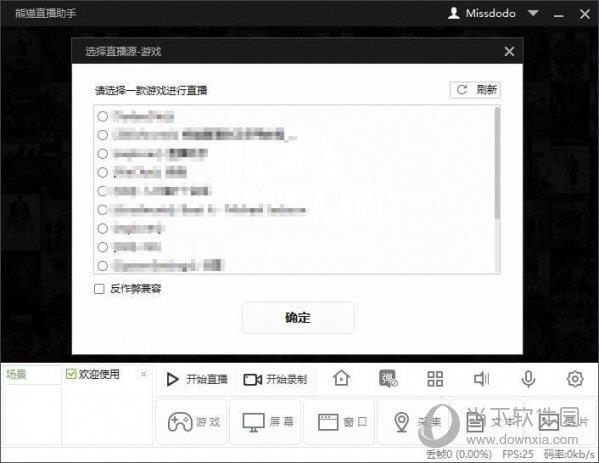
2. 屏幕
点击“屏幕”按钮,选择显示器进行直播,点击选择屏幕区域可以编辑显示器的位置和大小。点击正在编辑按钮,可以自由安排直播时屏幕的内容。如下图所示:
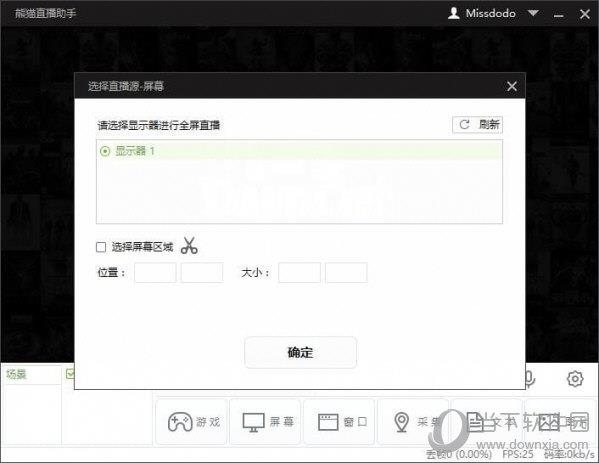
3. 窗口
点击“窗口”按,自行选择窗口进行直播,自行无边框模式
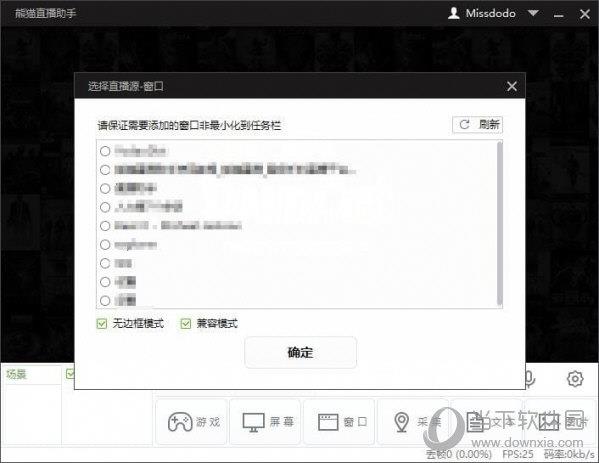
4. 采集
点击“采集”按钮,助手会提示你添加直播源,直播源可以是摄像头或者视频采集卡,主播可以自行选择进行直播。
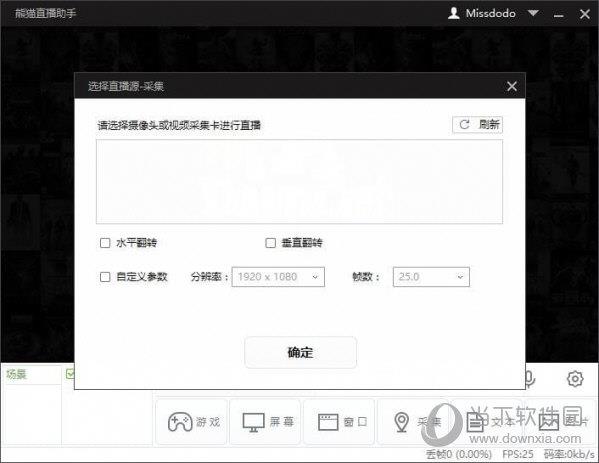
5. 文本
点击“文本”按钮,可以自行添加文本。添加完文本之后,点击“正在编辑”可以自行调整文本在直播页面的位置。
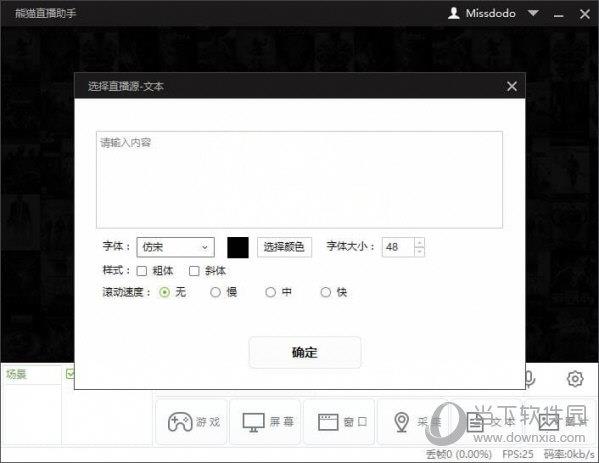
6. 图片
点击“图片”按钮,可以自行添加图片,并选择图片透明度。添加完图片之后,点击“正在编辑”可以自行调整图片在直播页面的位置。
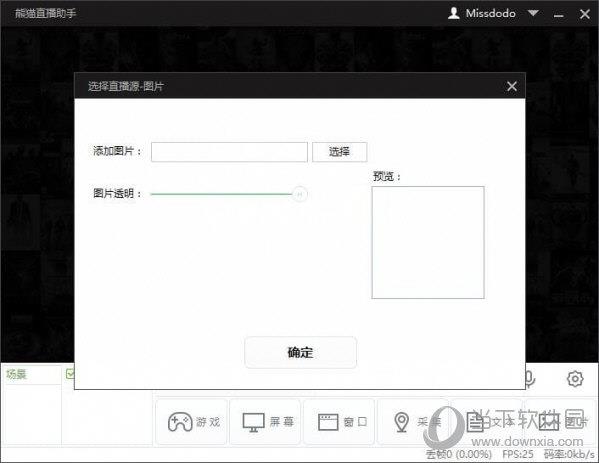
7.场景
助手中有两个场景选择,主播可以自行添加不同场景中相关视频、摄像头、文字、图片,并在“正在编辑”中编辑相关内容的大小和位置。场景中,鼠标右键点击直播源,会出现下图中的菜单。主播可以选取并编辑。
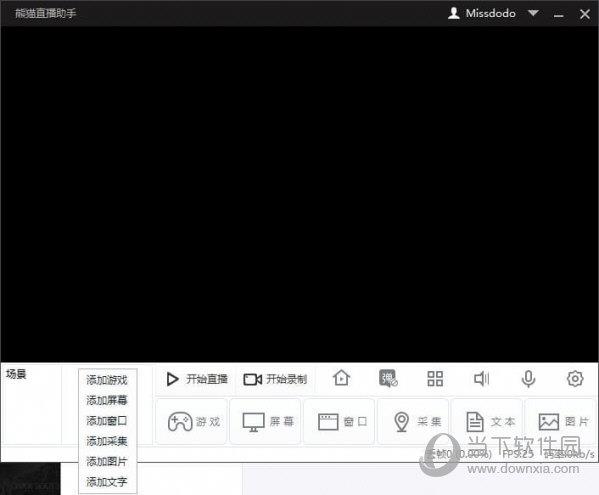
8.插件
助手支持第三方插件,主播自行下载第三方插件放入指定文件夹内。在场景中添加插件即可以使用。添加完毕之后,在场景中选择添加完的插件即可以使用。兼容32位OBS插件,64位系统也可下载32位的OBS插件放入指定文件夹内。
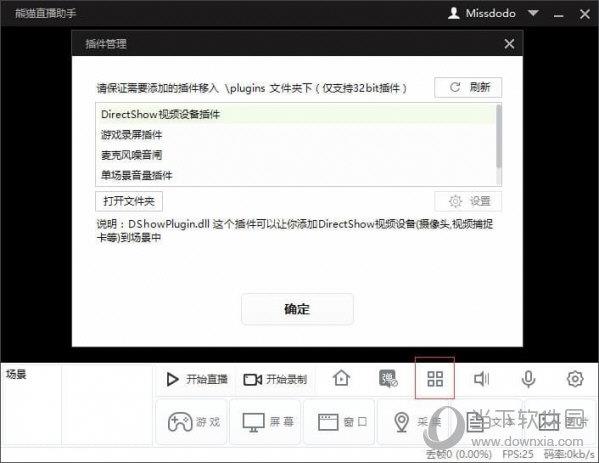
三、 系统设置
点击助手右下角“设置”按钮,可以进行直播助手相关设置。
(一)视频设置
视频设置界面,大家可以调整视频直播的画面,系统默认有数值,适应多数主播的直播条件,网络和机器情况良好的主播们,可以自行调整视频参数来适应自己的直播需求。关于码率:合理的码大小会使得直播更流畅。如果出现卡顿的情况,可以适当下调码率。
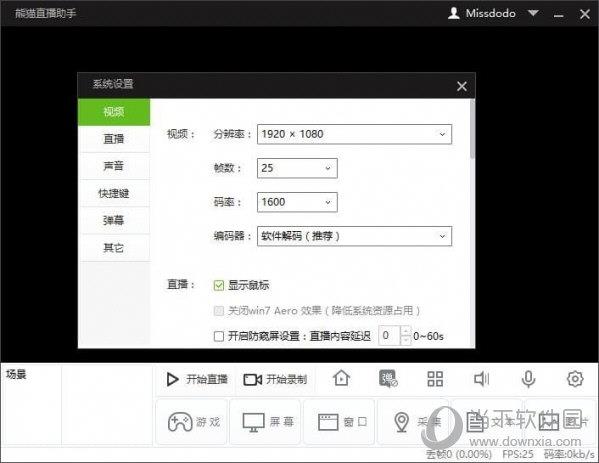
(二)直播设置
直播设置里有显示鼠标,Aero效果等选项。(Aero效果打开才能截取到QQ对话截图)。游戏直播时,可以开启防窥屏设置,直播内容延迟最长为60s。如果需要录制直播内容,点击“开启同步录制”。同时,在助手主页面上,点击“开始录制”,亦可以录制直播视频。
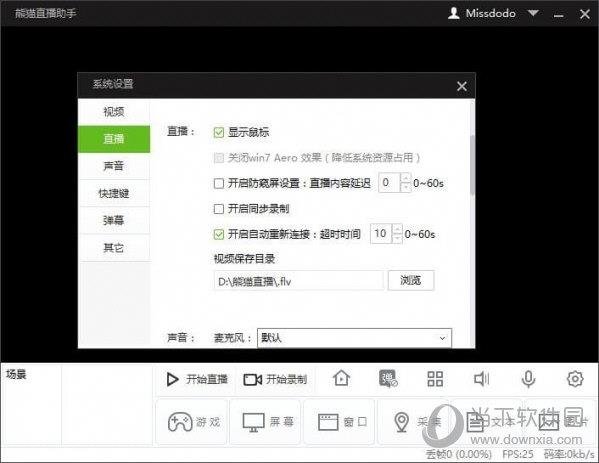
(三)声音设置
主播可以选择直播时的麦克风来源。声音设置中有降噪处理和按键说话选项。按键说话快捷键可以自行设置。主页面中的“音量”和“麦克风”按钮,其中音量按钮调节的是直播时加入您电脑中非麦克风的其他声音(包括游戏声音、音乐)。麦克风音量调节的是连接直播的麦克风。
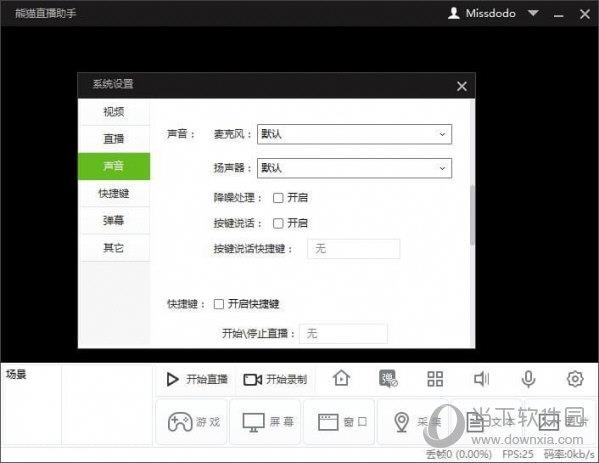
(四)快捷键设置
主播可以设置开始停止直播,开启关闭弹幕,直播场景切换快捷键,让直播更加便捷。
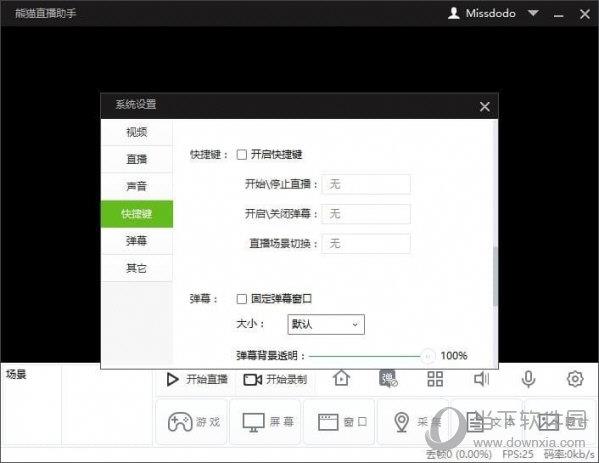
(五)弹幕设置和其他设置
将主页面中的“弹幕”按钮打开,熊猫弹幕助手自动弹出。鼠标右键点击弹幕助手,可以固定弹幕助手窗口,调节字体大小或者退出弹幕助手。其他设置中可以设置弹幕和主面板的相关选项。
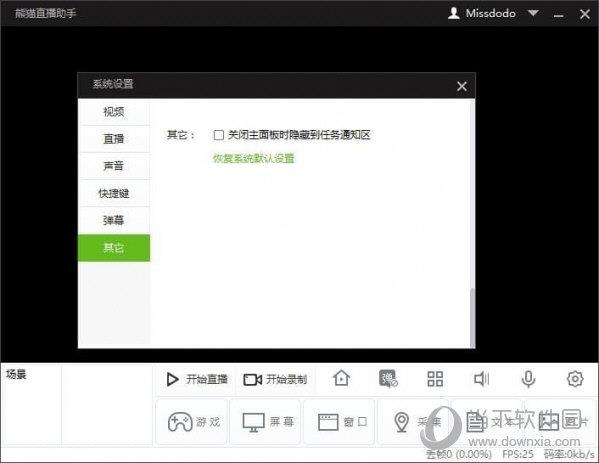
四、开始直播
一切准备就绪后,点击“开始直播”即可开始直播。连接成功后,即可在自己的直播间内看到目前的直播画面了。











