iPad已停用怎么解锁 iPad已停用解锁教程
2022-01-08 19:23:15 作者:佚名
众所周知,iPad在设置了密码之后,如果多次输入错误密码就会导致iPad显示已停用,那么,iPad已停用怎么办呢?接下来,小编就为大家分享iPad已停用如何恢复教程。
iPad已停用解锁教程:
方法1 ——使用iTunes
1. 将iPhone或是iPad连上平时做同步的笔记型或是桌上型电脑。
2. 开启 iTunes后,先做备份。请点击【立即备份】(Back Up Now),此刻iTunes将自动同步装置并建立备份。
3. 等待备份完成后,再点击右上方的【恢复iPhone】(Restore iPhone)按键,让装置回复到原厂设定。
4. 最后再按下【回复备份】(Restore Backup),选择最近备份的时间,等待装置回复备份完成即可。
方法2 ——使用iCloud
1. 在与iPhone或是iPad连接的笔记型或是桌上型电脑上,开启并登入“iCloud”。
2. 选择“寻找我的iPhone”(Find My iPhone)寻找我的 iPhone APP。
3. 当 iCloud 远端连线到 iOS的装置后,就会在地图上显示它的位置,然后点击右上方装置定位选项中的“清除 iPhone”,并依照指示设定。
使用这个方法的前提是,你的iOS装置早已开启“寻找我的iPhone”的功能。以下是启动该功能的步骤:到【设定】(Settings)>【隐私】 (Privacy)>【定位服务】(Location Services)> 然后开启【寻找我的iPhone】(Find My iPhone)。以及到【设定】(Settings)>【iCloud】>【寻找我的iPhone】(Find My iPhone)。
方法3——从未备份的iOS装置
1. 将iOS装置和iTunes连线后,屏幕上可能会显示“iTunes 无法与 iOS 装置连接,因为它已使用密码锁定。您必须在 iOS 装置上输入密码,才能与 iTunes 搭配使用。”的讯息。这时先将 iOS 装置的连接线拔除,然后将iPhone或是iPad关机。
2. 接着,一手持续按住iPhone或是iPad的“Home 键”不放,另一手将连接线重新接回 iOS装置,此时装置会自动开机。直到出现“连接 iTunes”的画面时,才可以放开“Home 键”。
3. iTunes跳出后,会显示“iTunes 侦测到一台在恢复模式中的 iOS 装置。若要与 iTunes 一同使用,您必须回复 iOS 装置。”的信息,请按下“好”。
4. 在iTunes按下“恢复”,即可恢复 iOS 装置。
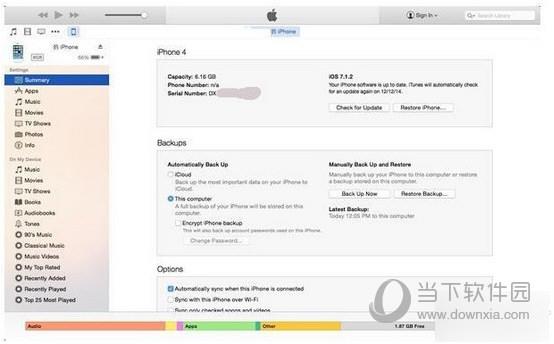
iPad已停用解锁教程:
方法1 ——使用iTunes
1. 将iPhone或是iPad连上平时做同步的笔记型或是桌上型电脑。
2. 开启 iTunes后,先做备份。请点击【立即备份】(Back Up Now),此刻iTunes将自动同步装置并建立备份。
3. 等待备份完成后,再点击右上方的【恢复iPhone】(Restore iPhone)按键,让装置回复到原厂设定。
4. 最后再按下【回复备份】(Restore Backup),选择最近备份的时间,等待装置回复备份完成即可。
方法2 ——使用iCloud
1. 在与iPhone或是iPad连接的笔记型或是桌上型电脑上,开启并登入“iCloud”。
2. 选择“寻找我的iPhone”(Find My iPhone)寻找我的 iPhone APP。
3. 当 iCloud 远端连线到 iOS的装置后,就会在地图上显示它的位置,然后点击右上方装置定位选项中的“清除 iPhone”,并依照指示设定。
使用这个方法的前提是,你的iOS装置早已开启“寻找我的iPhone”的功能。以下是启动该功能的步骤:到【设定】(Settings)>【隐私】 (Privacy)>【定位服务】(Location Services)> 然后开启【寻找我的iPhone】(Find My iPhone)。以及到【设定】(Settings)>【iCloud】>【寻找我的iPhone】(Find My iPhone)。
方法3——从未备份的iOS装置
1. 将iOS装置和iTunes连线后,屏幕上可能会显示“iTunes 无法与 iOS 装置连接,因为它已使用密码锁定。您必须在 iOS 装置上输入密码,才能与 iTunes 搭配使用。”的讯息。这时先将 iOS 装置的连接线拔除,然后将iPhone或是iPad关机。
2. 接着,一手持续按住iPhone或是iPad的“Home 键”不放,另一手将连接线重新接回 iOS装置,此时装置会自动开机。直到出现“连接 iTunes”的画面时,才可以放开“Home 键”。
3. iTunes跳出后,会显示“iTunes 侦测到一台在恢复模式中的 iOS 装置。若要与 iTunes 一同使用,您必须回复 iOS 装置。”的信息,请按下“好”。
4. 在iTunes按下“恢复”,即可恢复 iOS 装置。











