几何画板如何实现点与点的坐标一起移动 操作方法介绍
2021-10-07 11:31:54 作者:佚名 几何画板作图功能如此强大,很多在黑板上无法实现的效果都可以在几何画板里实现,从而展示给学生们看,便于学生们理解。有时在演示坐标中点的运动时,希望点与点旁边的坐标一起移动,那么 几何画板如何实现点与点的坐标一起移动 呢?
操作步骤如下:
步骤一 建立坐标系。打开几何画板,点击上方的“绘图”菜单,在弹出的下拉菜单选择“定义坐标系”命令,这样就在画板上建立好了直角坐标系;
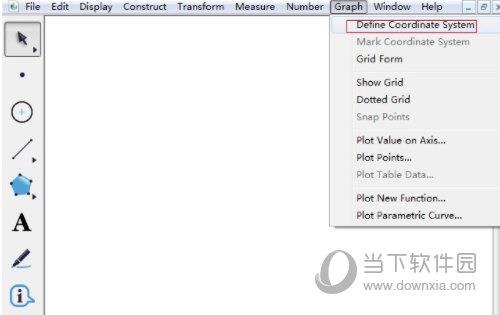
步骤二 选择“点工具”在坐标上绘制任意点A,选中点A,点击“度量”菜单,在弹出的下拉菜单中选择“坐标”命令,这样就度量了点A的坐标,度量结果在画板上显示;
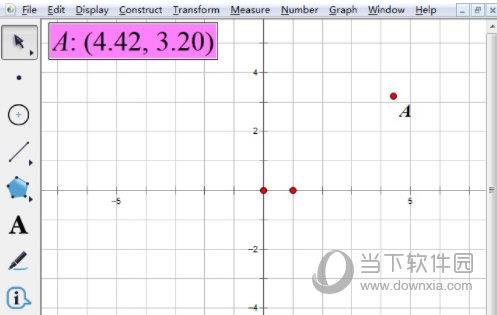
步骤三 选中点A,点击上方的“变换”菜单,在弹出的下拉菜单选择“平移”命令,移动方向和距离由你自己决定,这样在坐标系中就出现了新的点A’;
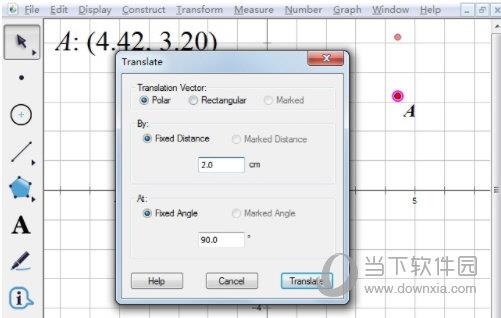
步骤四 只选中点A’和点A的坐标度量值,按住Shift键,点击上方的“编辑”菜单,在弹出的下拉菜单中选择“合并文本到点”命令,将坐标值与点A’合并即可(文本与点合并);
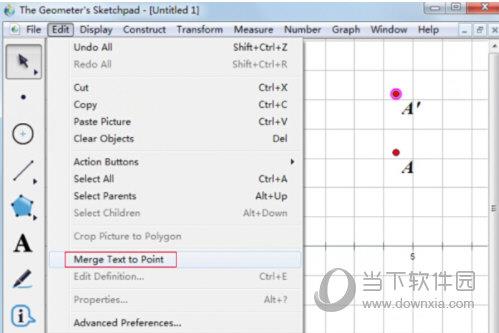
步骤五 此时你再拖动点A’,就会看到坐标与点一起在移动,坐标值在不停的变化。
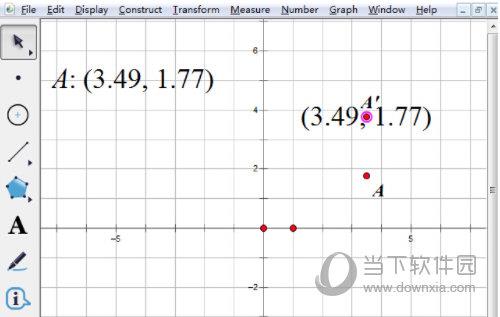
以上就是对几何画板中实现点与点的坐标一起移动方法的介绍,学习了以上教程,相信实现这样的移动效果,已经不再是难事了。











