如果大家想要将自己的Win10系统升级到最新的Windows 11的话,那么就需要开启自己电脑上的TPM2.0,但是很多小伙伴却不知道具体的打开方法,那么 Win10怎么开启tpm2.0 呢?接下来小编就为大家带来解答,一起来看看吧。
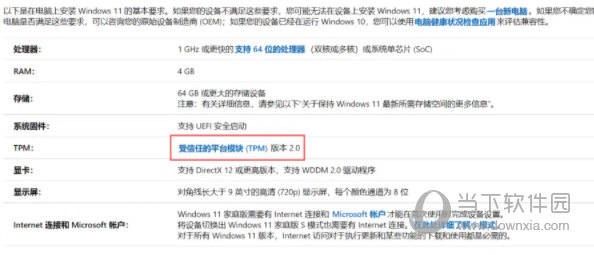
开启方法:
微星主板 Intel平台
重启电脑 → 启动时反复敲击键盘上Del键以进入BIOS → 点击“Advanced(高级模式)”或按F7 → 进入“Security(安全)” → 进入“Trusted Computing(可信赖计算)” → 把“Security Device Support(安全设备支持)”设置为“Enabled(启用)” → 按下F10键保存退出即可
微星主板 AMD平台
重启电脑 → 启动时反复敲击键盘上Del键以进入BIOS → 点击“Advanced(高级模式)”或按F7 → 进入“Settings(设置)” → 进入“Security(安全)” → 进入“Trusted Computing(可信赖计算)” → 把“Security Device Support(安全设备支持)”设置为“Enabled(启用)” → 按下F10键保存退出即可
华硕主板 Intel平台
重启电脑 → 启动时反复敲击键盘上Del键以进入BIOS → 点击“Advanced Mode(高级模式)”或按F7 → 找到“Advanced(高级)”选项卡 → 进入“PCH-FW Configuration(芯片组-固件 设置)” → 把“TPM device selection(TPM设备选择)”设置为“Enable Firmware TPM(启用固件TPM)” → 点击“OK” → 按下F10键保存退出即可
华硕主板 AMD平台
重启电脑 → 启动时反复敲击键盘上Del键以进入BIOS → 点击“Advanced Mode(高级模式)”或按F7 → 找到“Advanced(高级)”选项卡 → 进入“AMD fTPM configuration(AMD fTPM 配置)” → 把“Selects TPM device(选择TPM设备)”设置为“Enable Firmware TPM(启用固件TPM)” → 点击“OK” → 按下F10键保存退出即可
技嘉主板 Intel平台
重启电脑 → 启动时反复敲击键盘上Del键以进入BIOS → 找到“Settings(设置)”选项卡 → 进入“Miscellaneous(杂项)” → 把“Intel Platform Trust Technology (PTT)(英特尔平台信任技术)”设置为“Enabled(启用)” → 按下F10键保存退出即可
技嘉主板 AMD平台
重启电脑 → 启动时反复敲击键盘上Del键以进入BIOS → 找到“Settings(设置)”选项卡 → 进入“Miscellaneous(杂项)” → 把“AMD fTPM switch(AMD fTPM开关)”设置为“Enabled(启用)” → 按下F10键保存退出即可
华擎主板 Intel平台
重启电脑 → 启动时反复敲击键盘上Del键以进入BIOS → 点击“Advanced Mode(高级模式)”或按F6 → 找到“Security(安全)”选项卡 → 把“Intel Platform Trust Technology (PTT)(英特尔平台信任技术)”设置为“Enabled(启用)” → 按下F10键保存退出即可
华擎主板 AMD平台
重启电脑 → 启动时反复敲击键盘上Del键以进入BIOS → 找到“Advanced(高级)”选项卡 → 进入“CPU Configuration(CPU配置)” → 把“AMD fTPM switch(AMD fTPM开关)”设置为“Enabled(启用)” → 按下F10键保存退出即可
映泰主板 AMD平台
重启电脑 → 启动时反复敲击键盘上Del键以进入BIOS → 点击“Advanced(高级模式)”或按F7 → 找到“Advanced(高级)”选项卡 → 进入“Trusted Computing(可信赖计算)” → 把“Security Device Support(安全设备支持)”设置为“Enabled(启用)” → 按下F10键保存退出即可
以上就是关于Windows 10系统开启TPM2.0的方法介绍了,希望这篇教程对想要将自己的电脑系统升级到Win11的小伙伴会有所帮助。











