几何画板怎么在两线段上画点使比值相等 操作方法介绍
2021-08-06 16:26:40 作者:佚名 几何画板作为专业的绘图工具,其功能并不是简单的画几何图形那么简单,而且可以构造满足一定数据的对象,那么 几何画板怎么在两线段上画点使比值相等 呢?下面就一起学习具体的绘制技巧。
具体的制作步骤如下:
步骤一 构造两条线段AB、CD。打开几何画板,选择左侧侧边栏“线段工具”,在右侧工作区域任意绘制两条线段AB、CD,如下图所示。
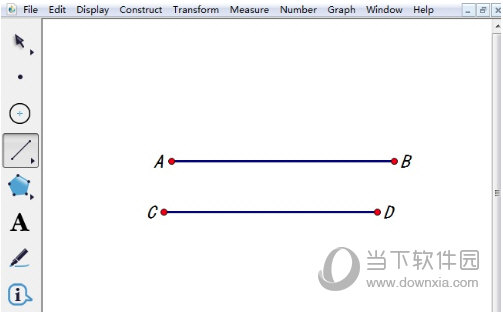
步骤二 在线段AB上取点E并度量比值。选择左侧工具栏“点工具”,在线段AB上任取一点E,使用“线段工具”构造线段AE,用移动工具选中线段AE和AB,执行“度量”——“比”命令,度量线段AE与AB的比,如下图所示。
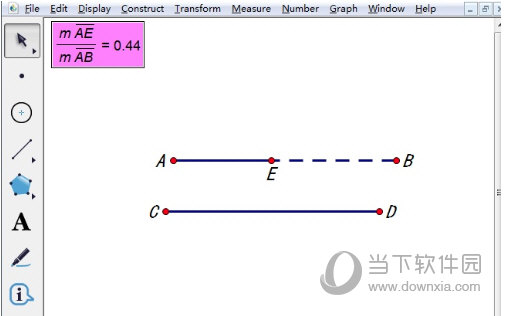
步骤三 标记比。用移动工具选择度量的比值,点击上方菜单栏“变换”菜单,在其下拉选项选择“标记比”命令,如下图所示。
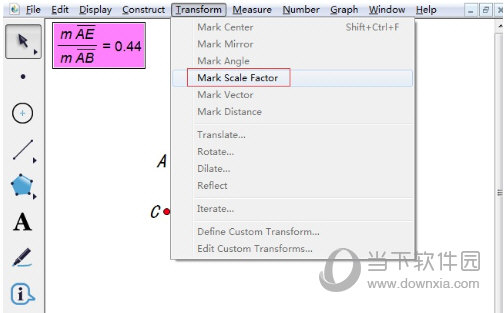
步骤四 选中点D按标记比作变换缩放,得到的点。用移动工具选中点C鼠标双击,标记为缩放中心,接着选中点D,点击上方菜单栏“变换”菜单,在其下拉选项选择“缩放”命令,在弹出的对话框点击确定,就得到了线段CD上的点F。
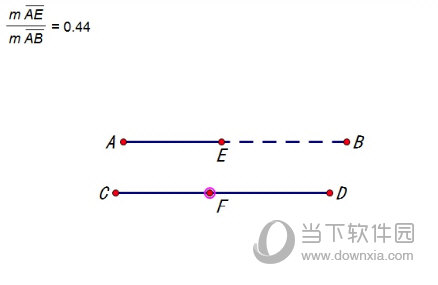
步骤五 度量线段CF与CD的比。用线段工具构造线段CF,依次选中线段CF、CD,执行“度量”——“比”命令,度量线段CF与CD的比。然后用鼠标选中点E在线段AB上移动,会发现点F也会跟着移动,且保持比值相等。
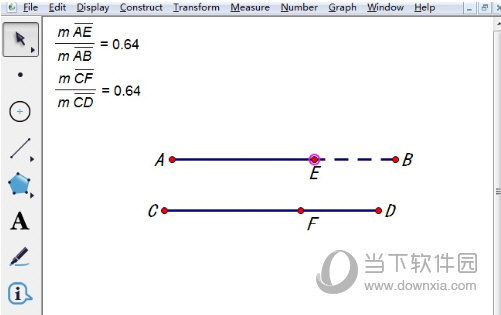
以上就是在几何画板中构造线段上的点使比值相等的方法,该方法主要是利用标记比功能构造第二条线段上的点,如果有疑问,可以参照教程多练习几遍。











