AutoCAD2017是一款非常专业的制图软件,那有很多用户表示自己不知道怎么通过这款软件缩放图形,下面就通过这篇文章给大家介绍一下,一起往下看吧!
缩放分为两种一种是按照比例来缩放,一种是按照参数来缩放。
首先我们在打开的图形文件中点击修改工具中的缩放按钮。

然后点击选择我们要缩放的图形,左键点击选择,可以多次点击来多选,选择好以后点击右键来进入下一步操作。

然后我们选择缩放的基点,可以点击确定也可在动态输入中输入坐标来确定。
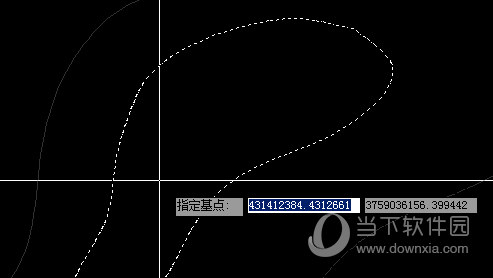
43CAD中动态输入的开启和关闭和设置
确定基点后我们来可以选择缩放的模式,分别是指定比例或者指定参照。
我们先来看指定比例。
我们直接在动态输入中相应的比例然后点击回车键确定。
我们输入的是3,也就是放大三倍。
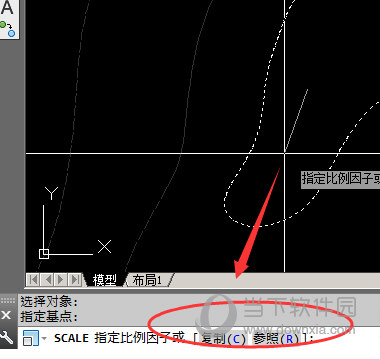
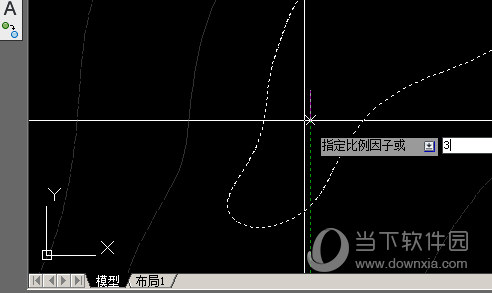
放大后的效果。
下面我们来看参照。
为了便于演示我们用长方形来演示。
我们绘制两个长方形,我们把蓝色的长方形长边放大到和红色长方形的长边一样大。
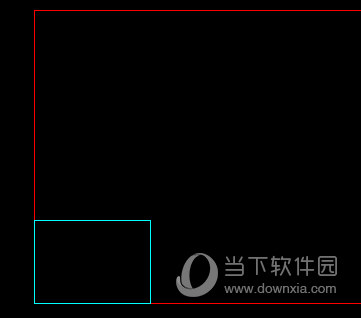
缩放步骤和上述的1-3步一致;我们从第四步开始。
我们指定的基点为两个长方形重叠的点,选择基点后我们点击下方命令栏中的参照或者在动态输入中直接输入R然后按回车键。

在弹出的指定参照长度中我们点击两个长方形交点的地方。
在弹出的指定第二点选择蓝0色长方形的长变的第二点。此选择是选择我们要放的图形。
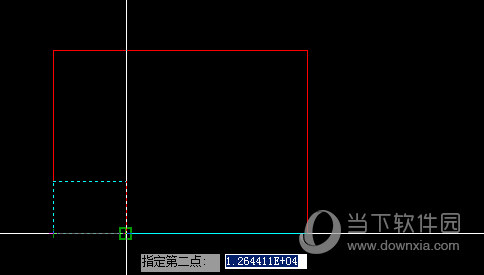
选择第二点后悔提示我们选择新的长度,我们点击红色长方形的长边第二点,此选择是确定要放到什么成都。
在选择中我们会发现蓝色的长方形会随我们的鼠标移动来缩放。
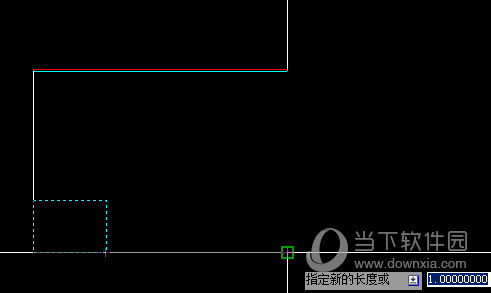
这是完成后的效果,我们可以发现两个长方形的长边长度一致了。
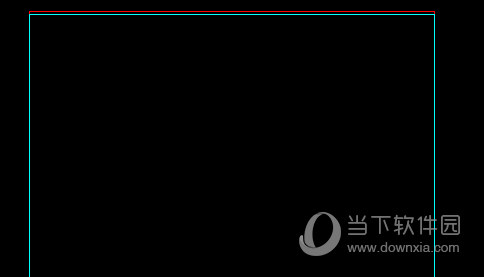
好了,以上就是小编为大家带来关于“CAD2017怎么缩放到指定大小”的全部内容了,希望能帮助到你。











