Word2010怎么自动生成目录 设置步骤
2021-08-06 16:23:45 作者:佚名 Word2010是来自微软推出的经典办公软件。在进行编辑Word文档少不了要添加目录,一般都是使用“引用”的目录功能自动生成目录,有时自动生成的目录页码和正文页码不一致,这个要怎么解决呢?
第一步:在Word2010中打开Word文档,选中一个要设置成一级标题的句子。

第二步:接着单击“开始”选项卡,在“剪贴板”组中双击“格式刷”按钮。

第三步:鼠标分别放在要设置成一级标题的句子前面,鼠标变成空心斜箭头时单击,这时全选该句子并刷了格式。刷完后鼠标单击“格式刷”按钮取消格式刷操作。
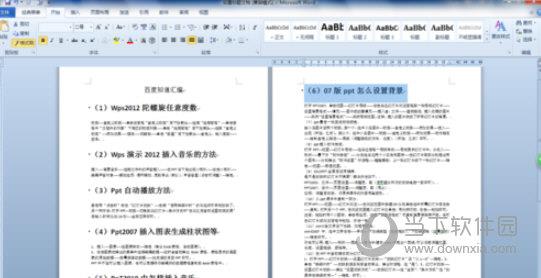
第四步:设置二级标题、三级标题……和上面方法相同,依次设置即可。
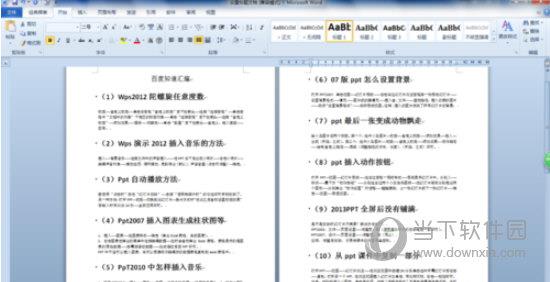
第五步:光标插入文章标题和正文之间。
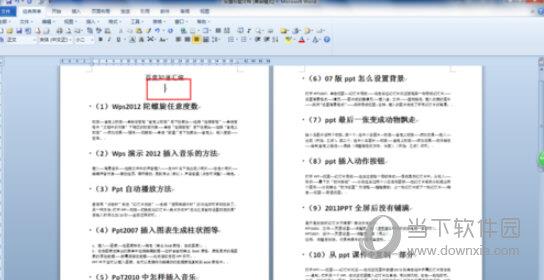
第六步:单击“引用”选项卡,在“目录”组中单击“目录”按钮,在打开的下拉列表中选择“插入目录”。
第七步:在打开的对话框中按需要进行各项设置(也可以保持默认设置),最后单击“确定”,Word文档的目录就生成了
以上就是小编为大家带来的关于word2010自动生成目录介绍,我们还需要看一看目录页码和正文页码是不是一致,文档插入页码后才能比较。











