钉钉云课堂怎么考试 出题方法介绍
2021-08-06 16:22:27 作者:佚名 最近一段时间,很多的小伙伴都会使用钉钉来为自己的学生们直播上课,避免学生们因为在家待得时间太长了把以前学习的知识全部忘干净了,很多的老师会在上课结束后留下作业,来帮助学生加深巩固知识内容,但是时间久了,老师们自己也不清楚学生的知识掌握程度,其实软件里面有一个考试功能,大家只需要将题目导入就可以给学生们考试了,通过考试成绩来了解每一位学生的学习情况,但是还有不少的小伙伴不清楚钉钉云课堂该怎么考试,所以今天就为大家带来了软件考试的方法,感兴趣的小伙伴一起来看看吧。
1、打开软件,在软件左侧找到“工作”选项,点击之后会进入工作界面。
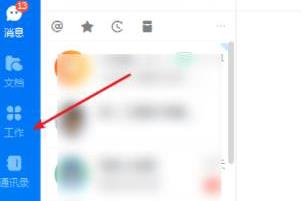
2、在工作界面中,找到“云课堂”功能,点击后会自动转入云课堂界面。
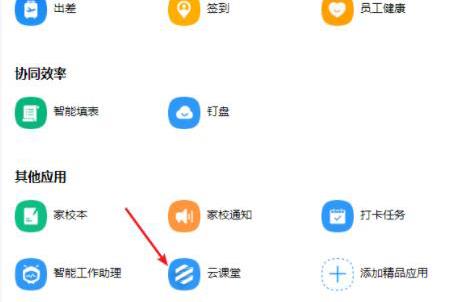
3、在云课堂界面中,找到右上角的“管理中心”选项,点击后会进入云课堂后台管理界面。
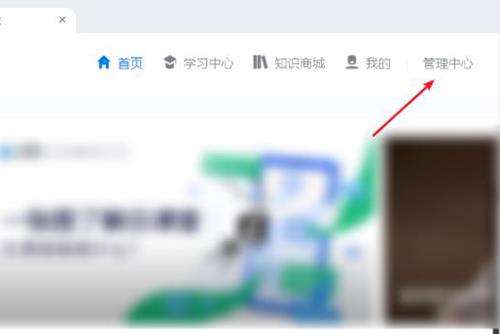
4、进入云课堂后台管理界面后,找到左方的“考试管理”选,点击之后会出现子栏目,在子栏目中找到“独立考试”这个选项,点击“独立考试”后就可以考试创建考试了。
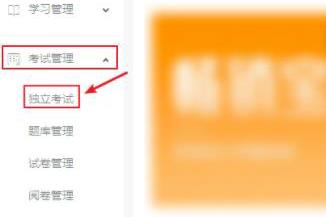
5、在独立考试界面中,找到右上方的“创建考试”选项,点击之后就会开始创建考试了。
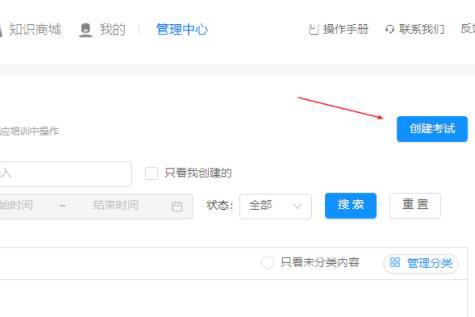
6、选择一个合适的出题方式。
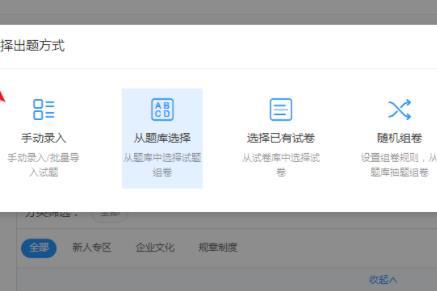
7、开始编写题目,编写好了就可以开始考试了。
以上就是小编带来的软件云课堂考试方法了,大家只需要跟着文章的步骤进行,就可以轻松给学生考试了,大家在给学生考试的时候可以选择直接从题库中选择考试题目,也可以自己编写题目来给学生做,希望这篇文章能够帮助到大家。











