在用迅捷CAD编辑器进行绘图设计时,用户可以根据绘图需要,对填充图案的类型、比例、角度等进行需要的设置,这就是CAD自定义图案填充。那么如何给绘制好的CAD图案进行图案填充呢,下面就是操作步骤。
步骤一:调用【图案填充】命令的方法如下:
1.菜单栏我们在菜单栏里点击“绘图-边界填充”选项按键,这时候会弹出【图案填充和渐变色】选项卡弹窗。
2.命令行:或是在命令行中输入“BHATCH/BH”命令字符,这时候会弹出【图案填充和渐变色】选项卡弹窗。
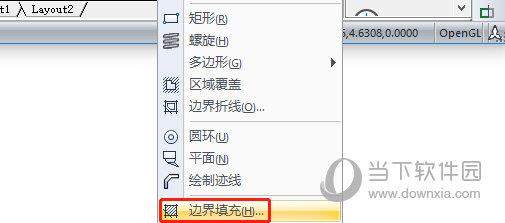
步骤二:【图案填充】主要选项及其含义
在【图案填充和渐变色】选项卡弹窗中,【图案填充】页面包含的主要选项及其含义如下:
1.【类型】列表框:可以指定是创建实体填充、减半填充、预定义填充图案,还是创建用户定义的填充图案。
2.【图案】面板:该面板中显示所有预定义和自定义团的预览图像。
3.【颜色】文本框:可以替代实体填充和填充图案的当前颜色,或指定两种渐变色中的第一种。
4.【角度和比例】文本框:用于指定图案填充的角度和比例。
5.【边界】面板:主要包括【添加:拾取点】按钮和【添加:选择实体】按钮,用来选择填充对象的工具。
6.【透明度】文本框:可以设定新图案填充或填充的透明度,替代当前对象的透明度。
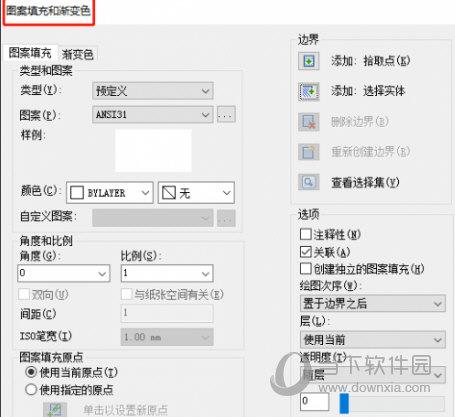
步骤三:自定义图案填充
1.单击【边界】面板中的【添加:拾取点】按钮,选择我们需要填充的部分,被选中的区域为虚线显示。
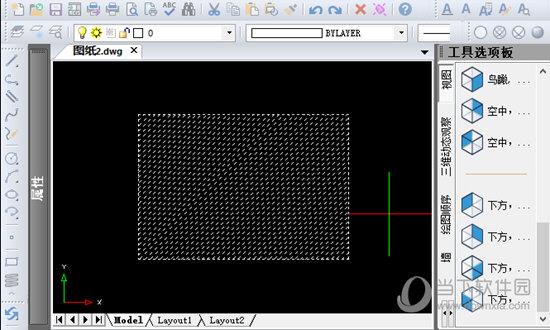
2.之后返回【图案填充和渐变色】选项卡弹窗,在【图案填充】页面我们可以自定义设置如下:
在【图案】面板下的下拉列表中,选择我们需要的填充图案;
在【颜色】文本框里,我们自定义设置颜色为红色;
在【角度和比例】文本框里,我们设置填充参数,将角度改为90与和将比例改为2;
完成我们的设置,点击确定,就得到我们图案填充后的图形。
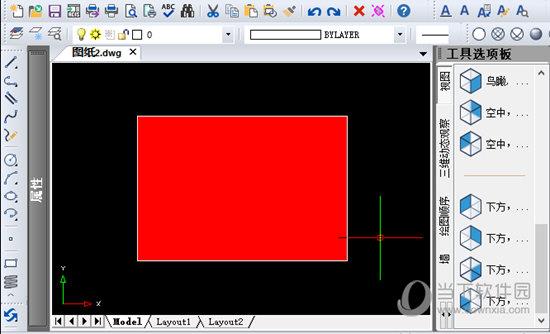
以上便是小编今天在迅捷CAD编辑器中,操作CAD如何自定义图案填充的详细演示步骤,真的非常方便实用,希望对你有帮助。











