Win10语音输入在哪 怎么设置语音识别输入文字
2021-08-06 16:18:53 作者:佚名 相信很多小伙伴在各种设备上都是使用过语音输入的,不过大部分都是使用第三方输入法来实现的。而Win10自带的语音输入功能大家可能不太清楚,就让小编来带各位看一下,Win10自带的语音输入在哪,该如何操作设置吧。
1、在屏幕左下角的搜索框中输入“语音识别”,找到并点击“Windows 语音识别”
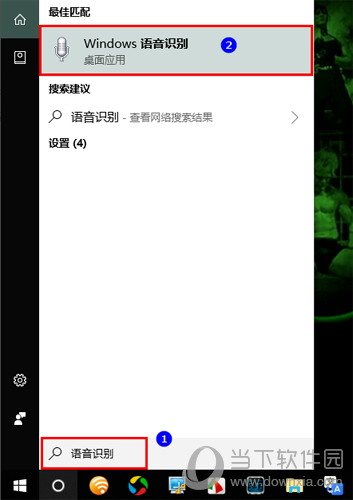
2、如果你是第一次使用语音识别,系统会要求进行一系列的初始化设置
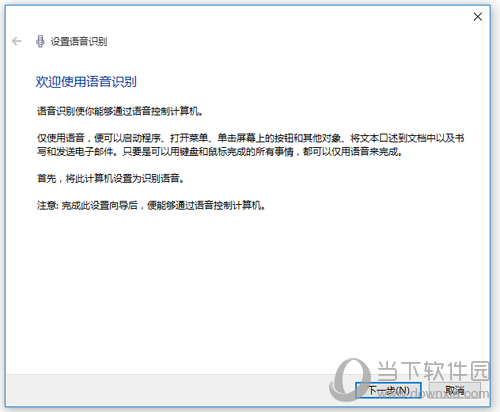
3、打开语音识别功能,屏幕顶部会出现一个语音识别的控制条,在默认情况下它是关闭的
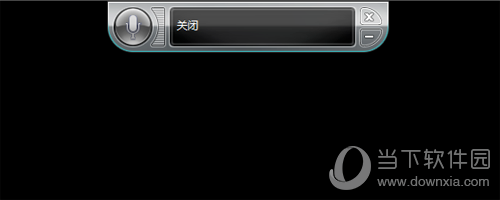
4、将麦克风连上电脑,然后打开一个文档编辑器(比如Word),再点击控制条上的麦克风图标
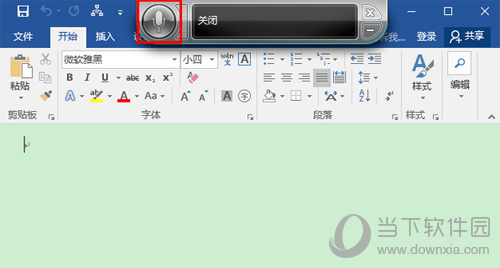
5、成功激活语音识别功能,控制条上的麦克风图标会变成彩色,提示框内会显示“聆听”两字
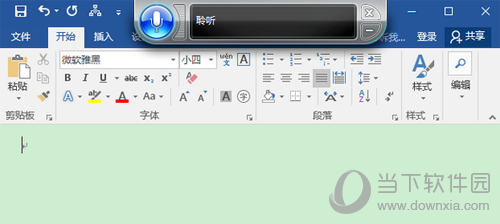
6、这时你可以对着麦克风说话,说话时麦克风图标会根据声音一闪一闪,同时,在Word文档中会出现通过语音识别得到的文字
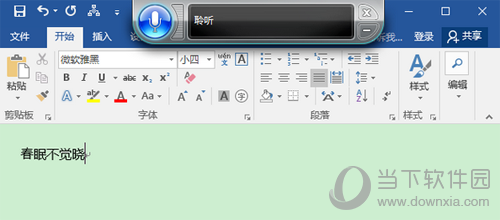
7、注意,如果系统无法判断你所说的内容,麦克风的图标会变成黄色,以示提醒
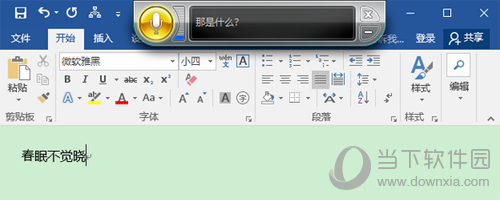
8、输入完成,如果发现文字有误,你可以进行手动修改
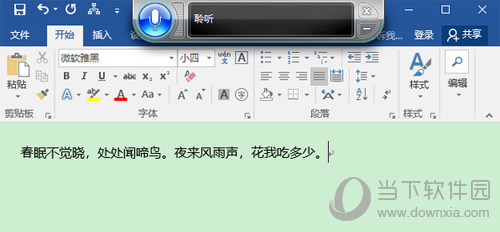
经过小编的详细介绍,大家应该也都清楚了Win10语音输入该怎么设置,在输入完毕后想关闭语音输入可以重新点击麦克风图标,将其失活;或者直接点击控制条右上角的关闭按钮。











