PS怎么局部调亮 一个工具搞定
2021-08-06 16:18:21 作者:佚名 照片拍出来太黑,但是用PS进行亮度设置是整张照片的亮度都在增强,从而调出来的效果差强人意,那么在PS中有什么办法是支持局部调亮吗,下面就教你如何用工具来实现对照片的局部进行调亮。
我们先来看看下方的原图,可以看到下方的森林的一处太黑了,我们将其调亮。

首先我们使用【矩形工具】,样式为【形状】,颜色为白色。
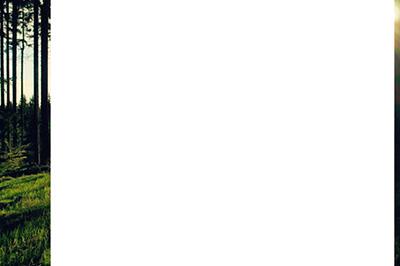
然后CTRL+T进入自由变换模式,将其矩形调整成光束的形状,为下方的操作做准备。

接着使用图层属性,将【羽化】拉高。直到白色矩形变成了一堆白雾效果。
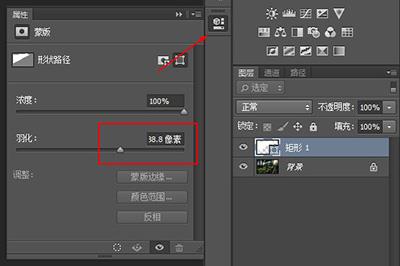

最后将矩形的图层混合模式设置为【叠加】。局部变亮的效果就出来啦。

同时你可以将这种方法运用到人脸的美白上。
但是这个时候你需要用到【椭圆工具】,在人脸上需要加亮的地方画一个圆形,然后同样是羽化。
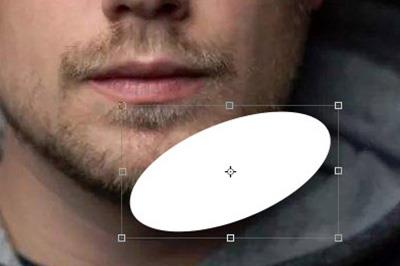
最后用叠加效果,人脸也能进行局部增量啦!
以上就是用PS进行局部调亮的方法,操作是不是非常的简单呢,小伙伴们你们快点将你的照片该增亮的地方进行调整吧。











