ClassIn是由翼鸥教育打造的一对多直播互动教学平台,还原线下面对面互动式教学的在线教室,除了常见的直播课程外,还可以事先录制视频作为课程,下面就跟小编了解下录课步骤吧。
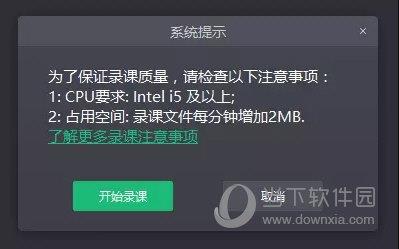
录制课程:包括本地录课和云端录课,配置有云端录课的教室,支持直播/回放功能。
(一)本地录课:教师或助教可本地录制教室授课视频(.flv格式),录制视频功能需电脑硬件支持,如下图。
(二)云端录课:创建录课课节时,教师进入教室会弹出系统提示。教师有10分钟的课前准备时间,到时系统会自动开启云端录课;教师也可以点击立即录课按钮手动开始。
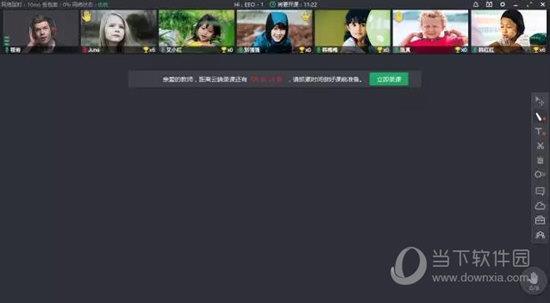
注意事项:
1. 录课必须有一个可用的声音输出设备,否则会提示无法录制。具体设置在设备自检页面查看;
2. 录制窗口模式有:“教室窗口”和“系统桌面”。其中“系统桌面”支持“高清”和“全高清”两种录像画面质量;“教室窗口”只支持“高清”录像画面质量;
3. 当选择“教室窗口”时,在录课过程中,如果教室窗口被别的应用遮挡,也不会影响视频的录制。但对于Win7系统,需要选择Aero系列的主题,否则会把遮挡教室的应用录上;
4. 录课声音模式有:“软件声音”和“系统声音”。当选择“系统声音”时,系统静音会造成录制的视频没有声音。但选择“软件声音”时,系统静音不会造成录制的视频没有声音的;
5. 录制时不要开太多占用CPU和网络带宽的应用,避免录制失败;
6. 确保硬盘有足够的空间,录课模式为高清(1280*720),视频文件每分钟增加2M;全高清(1920*1080)时,视频文件每分钟增加4M;
7. 发起桌面共享或多向屏幕共享,在共享过程中,录制窗口模式会自动切换至“系统桌面”。
以上就是小编为你带来的ClassIn课程录制方法,有需要的小伙伴快去试试吧。











