PS怎么画彩虹 几个步骤轻松搞定
2021-08-06 16:17:32 作者:佚名 相信大家都喜欢彩虹吧,如果你给一张风景照片中添加一道亮丽的彩虹,相信一定能够给照片增添一种意境,但是如何实现,PS就能搞定,下面就来说一下如何用PS来制作一个逼真的彩虹。
1、首先你要导入你的风景照到PS软件中,然后新建一个图层准备添加彩虹。
2、接着我们使用【渐变工具】(快捷键G),在上面的模式中我们点击第二个【径向渐变】
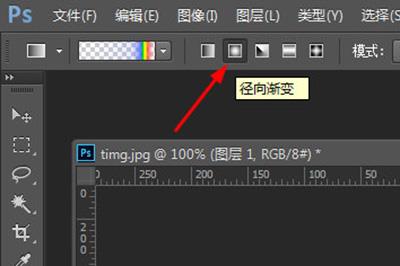
3、之后选择颜色,进入渐变编辑器,我们点击预设旁边的齿轮按钮,在弹出的菜单中选择【特殊效果】,弹出窗口提示是否替换当前的颜色,选择追加。
4、在添加的渐变效果预设中,我们选择最后一个【罗素彩虹】,然后什么都不用动确定即可。

5、调整好后就可以在画布上画彩虹啦,我们在要添加彩虹的位置按住鼠标从上到下拖动,最后松开,一个彩虹就生成了,具体的大小和位置请根据实际情况来添加。

彩虹添加好后你会发现真的很丑,没关系,接着就稍微进行修饰。
1、我们首先将彩虹的图层模式选择为【滤色】。
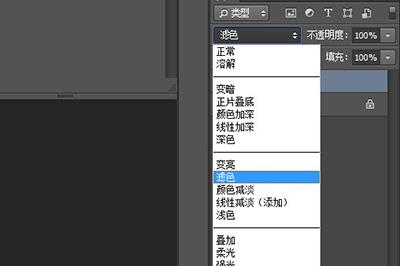
2、然后使用【滤镜】—【模糊】—【高斯模糊】,在里面根据喜好来调整半径像素,越大越模糊。
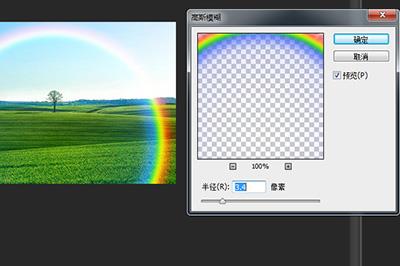
3、最后我们给图层添加蒙板,然后再次使用【渐变工具】,模式为【线性渐变】,颜色选择为【黑白渐变】
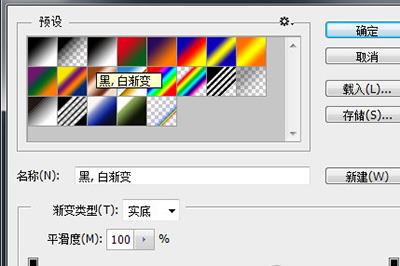
在画布中鼠标从下到上往上拖动,直到彩虹的下半部消失即可。

最后一张美丽的彩虹就完成啦,是不是非常的简单的,感兴趣的小伙伴快去根据上面的步骤来参考画一个彩虹吧!











