Photoshop是一款非常不错的图片处理软件。在里面可以进行抠图呢,不过有很多小伙伴不知道怎么操作,下面小编就针对这个问题告诉你答案。
首先,我们把我们要处理的图片先准备好,把要扣下来部分的图片和它的背景放在一个文件夹里面。左边的图片是我们要扣的,右边的是我们要放的背景。

点击PS软件左上角的"文件"按钮,然后点击"打开",选择我们准备要抠图的图片之后点击"打开"。(因为热键冲突所以打开页面不能截图,请谅解)
现在这张就是我们要扣的图了,而我们要扣的图像就是中间那个黄色的灯笼了。
接下来需要解锁图层。因为这张图是背景,所以是不能直接对它进行抠图,删除一部分的,很多初学者都会发现扣完图之后背景是纯白色,这是因为他们没有解锁背景图层,在界面右下角"图层1"的右方有一个小锁,我们把它拖到下面那个垃圾桶标志上放开鼠标,这时候会发现小锁消失了,图层解锁成功。
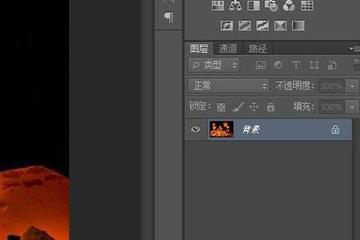
选择需要扣下来的区域。选择左边工具栏里面的笔加圆圈形图标上点击右键,选择"快速选择工具",点击或者长按拖动鼠标进行选区。
调整边缘。按住键盘上的"alt"键,同时滚动鼠标滑轮可以调整图片的大小,调整大小直到可以看到像素大小的程度,然后对边缘进行修整,同时使用点击右键出现的"调整边缘"进行调整,如右图是改好后的图片选区。
反转选区。选择好想要的区域之后,就可以取下这个区域了,同时按住Ctrl+Alt+I反转选区,之后虚线部分就转移到除选区的生于北方了,这就是选区转移到了剩余部分了。
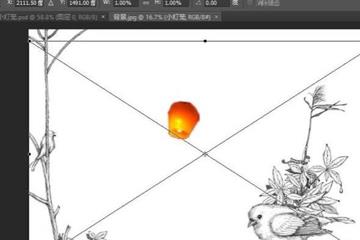
删除背景。反转选区之后,按键盘上的"delete"键,注意不是退格键,就可以删除选区,然后就可以看到其他部分就变成了灰白小格子了,如果图中的灰白小格子是白色背景,则为图层被锁定,解锁图层方法在步骤4。
加入选区到背景图片。点击文件——打开,选择打开我们所需要的背景图片,注意这时候不要解锁图层。打开文件,把背景拖动到PS软件上面。
调整好大小置入图片。拉动图片的四角可以调整大小,按住shift键不放拖动是等比例放大缩小,找到合适的位置后,点击右键,再点击置入就把图片成功换好背景了。
以上就是小编为大家带来的关于利用photoshop抠图方法,希望能够对你有一定帮助,有任何问题都可以给小编进行留言哦。











