有很多用户反映Windows系统自带的照片查看器不见了,到底是怎么回事呢?下面通过这篇文章给大家介绍一下,一起往下看吧!

1.同时按下Windows徽标键和R键,打开运行命令窗口,输入“regedit”命令。
2.打开注册表编辑器之后,打开HKEY_LOCAL_MACHINESOFTWAREMicrosoft目录,在Microsoft目录下,找到Windows Photo ViewerCapabilitiesFileAssociations目录项,在FileAssociations目录,对着该界面单击鼠标右键,选择“新建-字符串值”菜单。
3.如果你想要打开.jpg后缀的图片文件,那么数值名称要写为.jpg,数值数据写为“PhotoViewer.FileAssoc.Tiff”,然后点击“确定”。
4.如果你想要使用Windows照片查看器查看.png后缀的文件,那么数值名称写为.png,数值数据还是为PhotoViewer.FileAssoc.Tiff数据。
5.总之,只要你想更改任何格式的图片文件打开方式,那么数值名称就是.格式名称,数值数据一直是PhotoViewer.FileAssoc.Tiff数据。
6.到这里,我们就成功修改了图片文件的打开方式,我们可以关闭注册表编辑器,然后对着你想要打开的图片格式的文件击右键,选择“打开方式”,就可以看到打开程序列表中有“Windows照片查看器”。
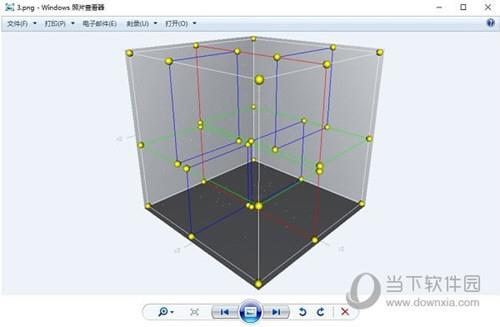
快捷方法:
将以下文本保存为Viewer.reg,双击运行添加注册表:
Windows Registry Editor Version 5.00
[HKEY_LOCAL_MACHINESOFTWAREMicrosoftWindows Photo ViewerCapabilitiesFileAssociations]
".bmp"="PhotoViewer.FileAssoc.Tiff"
".gif"="PhotoViewer.FileAssoc.Tiff"
".jpg"="PhotoViewer.FileAssoc.Tiff"
".jpeg"="PhotoViewer.FileAssoc.Tiff"
".png"="PhotoViewer.FileAssoc.Tiff"
".tif"="PhotoViewer.FileAssoc.Tiff"
".tiff"="PhotoViewer.FileAssoc.Tiff"
".ico"="PhotoViewer.FileAssoc.Tiff"
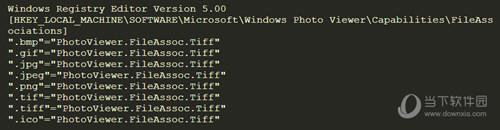
1.将所有代码复制;
2.右键创建一个文件命名为:Viewer.reg
3.将代码粘贴保存运行。
好了,以上就是小编为大家带来关于“Win10图片查看器没了”的全部内容介绍了,希望能帮助到你。











