达芬奇软件,全称DaVinci Resolve Studio,目前推出的全新的版本,它的功能将更加强大,将专业离线编辑精编、校色、音频后期制作和视觉特效融于一身,还具备强大的后期处理功能,该版本内置破解补丁,无需激活密钥即可轻松破解,并且简体中文操作页面,更加符合国人使用习惯。
该软件汇集了100多个新功能和200个改进!调色板页面有了新的HDR调色板工具,重新设计了1级色彩校正控制工具,并增加了基于AI的魔法蒙版等功能。FAIrlight更新了鼠标和键盘编辑和选择工具,以提高工作效率,以及FAIrlight Audio Core和FlexBus新一代音频引擎和总线架构,可以支持多达2000首曲目的处理!此外,该软件还为编辑器提供了元数据字段板视图,添加了媒体剪辑分割线,用于音频剪辑的缩放显示,智能图片重建,统一检查器和数十个节省时间的实用程序。

【软件特色】
1、自定义时间线设置
现在,您可以在同一个项目中创建具有不同帧速率,分辨率,监视和输出设置的时间轴!
2、调整剪辑
在时间轴中的一叠剪辑之上应用混合模式,变换,ResolveFX,颜色等级等。
3、面部识别
使用DaVinci神经引擎检测剪辑中的面部,并根据每个镜头中的人物自动创建投影箱。
4、速度变形重定时
由达芬奇神经引擎驱动的令人难以置信的高质量运动估计速度变化和帧速率转换。
5、图像稳定
在编辑页面上分析拍摄并使用完整的相机锁定,变焦,平滑和强度控制来应用稳定。
6、关键帧曲线编辑器
在时间线曲线编辑器中轻松控制位置以及ResolveFX和OpenFX关键帧可以更快地制作动画效果。
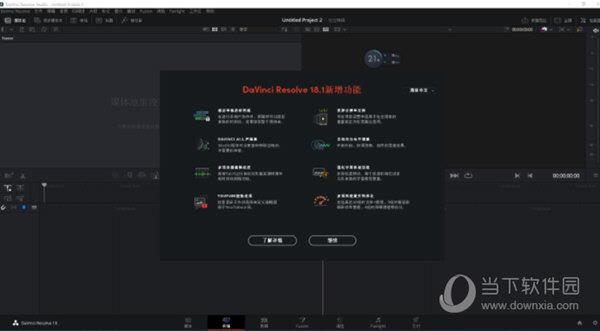
【破解教程】
1、首先将本站提供的文件解压,得到原程序与注册机文件;
2、点击运行【DaVinci_Resolve_Studio_17.0b1_Windows.exe】开始安装原程序,在弹出框中选择install开始安装组件;
3、稍等片刻之后就可以进入安装向导,选择同意条款;
4、安装路径设置为默认路径,然后继续安装;
5、等待片刻安装成功之后,点击finish退出安装向导;
6、接下来将patch文件夹中的注册机复制至程序默认安装路径中;
默认路径:C:\Program Files\Blackmagic Design\DaVinci Resolve

7、以管理员身份运行注册机,取消勾选【Make Backup】,点击patch即可激活;
8、接下来就可以通过桌面创建的快捷方式进入程序,在弹出的欢迎页面的右下角选择简体中文;
9、至此软件成功运行,以上就是达芬奇17破解版安装教程,希望对你有所帮助;

【常用快捷键】
1、普通编辑模式
Windows / Mac:“A”
首先,Davinci Resolve中有太多工具,即使在查看时间轴的时也很容易迷失在应用程序中。DaVinci Resolve 14中
的普通编辑模式下我们可以在时间线中移动和剪辑。这是任何剪辑开始的基础,你可以把它看作是专业版剪辑激活选择工具。
2、刀片工具
Windows / Mac:“B”
编辑室被称为“裁剪室”是有原因的。刀片工具是剪辑师剪辑视频的主要工具。为了节省用户的认知负担,Resolve 14中可以通过点击“B”来选择刀片工具。
3、拆分剪辑
Windows:“Ctrl”Mac:“Cmd”
另一种流行的,高效的剪辑方式是将剪辑分割为播放头。这样,你的手永远不必离开键盘抓鼠标了。一手按住快捷键一手剪。
4、加入剪辑
Windows:“Alt”Mac:“Cmd”
当然,将片段分割加入剪辑也同样重要。因为编辑和制作人会不时地改变主意。当选择了分割片段的编辑时,在选择剪切片段时使用此快捷方式。
5、波纹删除
Windows:“Ctrl Backspace”Mac:“Cmd delete”
从时间轴上删除一个剪辑是很容易的,选中目标在Windows上点击“backspace”,在Mac上“delete”。 但是,如果您在片段中间删除了一个剪辑,那么简单地删除这个片段将会自动创建其他几个步骤,让您将这些片段连接到一起。波纹删除是高效编辑器使用的时间保护程序,因为它可以删除剪辑,并将编辑从删除剪辑的头部拖尾到尾部。
6、禁用/启用剪辑切换键
Windows / Mac:“D”
删除或删除剪辑并不总是正确的,特别是当你正在决定一个剪辑是否应该位于编辑的某个特定点的时候。此时使用禁用剪辑。你可以通过选择它和输入“d”来切换禁用和启用剪辑。
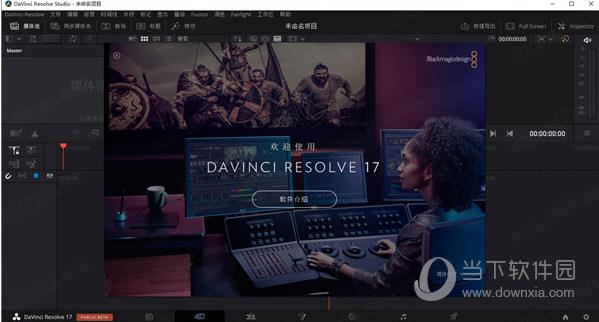
【怎么导入字幕】
在软件中,点击底部菜单中的【剪辑】,如图所示:
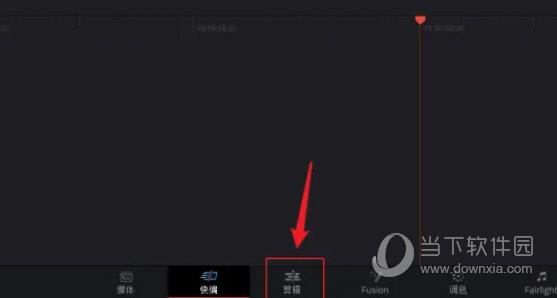
鼠标【右键】点击【媒体池】,点击【导入字幕】,如图所示:
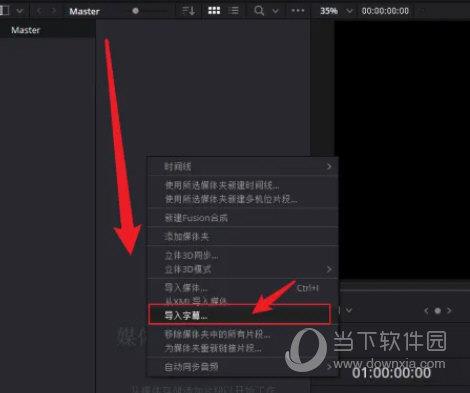
点击选择电脑文件夹中的【字幕文件】,点击【打开】,如图所示:
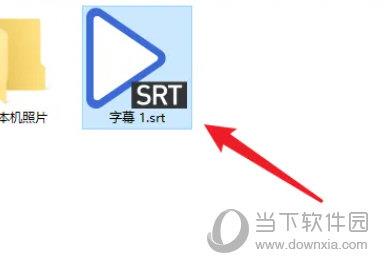
【鼠标左键】按住刚刚导入的【字幕】,将它拖入【时间线轨道】中即可,如图所示:
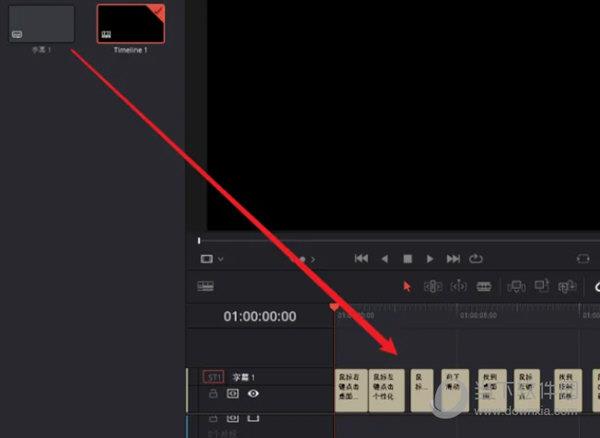
【怎么导出MP4视频】
点击交付
在DaVinci Resolve中剪辑好视频后,点击底部菜单中的交付,如图所示:
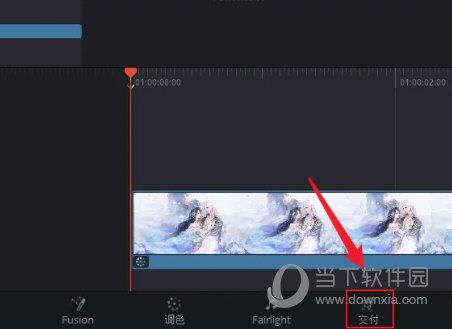
找到格式
在打开的窗口中,找到导出视频,点击下方格式后面的下拉图标,如图所示:
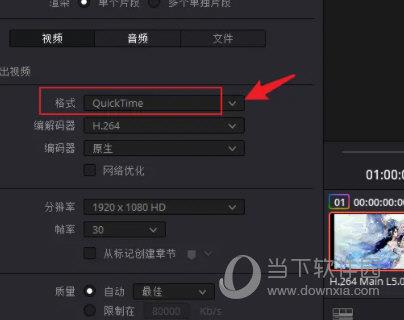
点击MP4
在展开的选项中,点击MP4,如图所示:
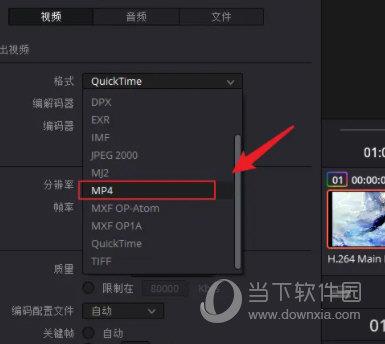
点击添加到渲染队列
选择完成后,点击底部的添加到渲染队列,如图所示:
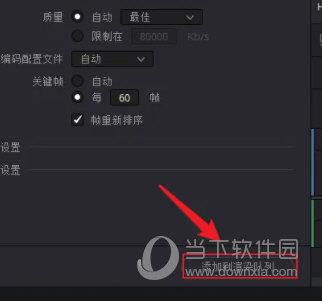
选择保存位置
在弹出的窗口中,选择视频保存位置,输入视频名称,点击保存,如图所示:
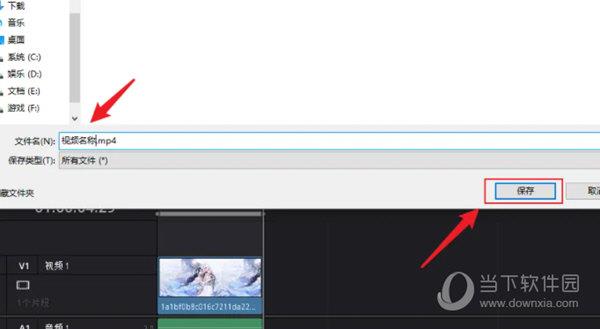
渲染视频
操作完成后,点击右侧的渲染所有,等待视频渲染完成即可,如图所示:
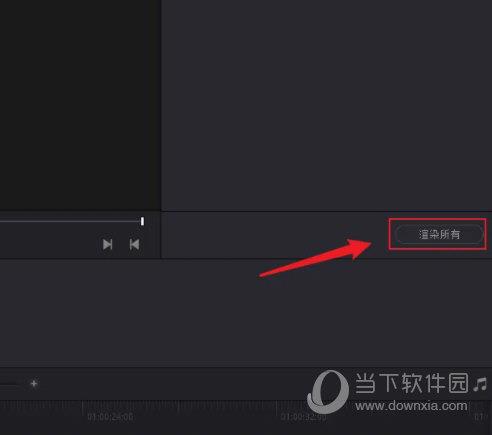
【新功能】
1、新一代HDR调色工具
HDR调色设置面板能创建新的色轮,带有特定色调范围的自定义过渡功能,为您提供更有创意的控制和细致的调整。色轮包括每个区域的曝光度和饱和度控制,并且基于色彩空间,可获得视觉上一致的调整结果。
2、Color Warper直观调色
网格式变形工具能一次调整两种色彩参数。您可以调整色相和饱和度,或者色度和亮度。通过拖拽控制点就可以实现平滑流畅的调整操作,获得干净自然的画面观感,以全新的方式令图像色彩全新呈现!
3、Magic Mask针对性调色
选择并跟踪人物进行有针对性的调整,从未像现在这样简单!Magic Mask使用DaVinci Neural Engine神经网络引擎,能自动在人物全身或脸部和手臂等特定部位创建遮罩。它提供蒙版微调工具,可用来添加或移除画笔涂抹功能并进行自动跟踪!
4、先进的色彩管理
DaVinci Resolve色彩管理中添加了众多功能,可以简化您的工作流程并提升画质。它拥有广色域图像处理,新型输入和输出色调映射和各项基于色彩空间的工具,能在调色时提供更为一致的响应,从而显著提升画质!
5、DaVinci广色域色彩空间
DaVinci广色域和DaVinci Intermediate是时间线色彩空间和Gamma设置,能提供一致的内部工作色彩空间。它们比摄影机捕捉到的色彩,也就是BT.2020、ARRI广色域甚至ACES AP1都要更加丰富。不论素材来自哪类设备,您都不会丢失任何画面数据!
6、升级版3D专业级示波器
现在,您可以打开同款示波器的多个版本,设置自定义波形图标度,创建九宫格布局,也可以在另一个显示器上打开单独的示波器窗口。只要打开三个矢量示波器,设置不同的色调和缩放范围,就能同时查看暗部、中间调和亮部情况。
7、更多LUT支持
DaVinci Resolve 17可以直接从时间线生成17点3D LUT,是现场监看的理想方案。它还支持视频范围LUT元数据,并且可以设置本地或网络卷上的自定义LUT路径,实现机构内的LUT共享。
8、新检视器划像模式
新增对角线、百叶窗、棋盘格式划像,让您以不同的方式对比画面,提供额外的灵活度。新的分屏模式能对比多达四个时间线播放头画面,非常适合对比多个片段,或者用来对比同个片段中的不同视频帧。
