谷歌浏览器开发版是基于chrome浏览器制作的一款主页浏览软件,该款软件比起普通版本,支持多标签浏览,每个标签页面都在独立的“沙箱”内运行,在提高安全性的同时,一个标签页面的崩溃也不会导致其他标签页面被关闭,功能上更加强大,性能上更加快速、安全,体验度上更加轻松、便捷,界面设计简洁,使用方便,带来无与伦比的浏览体验。
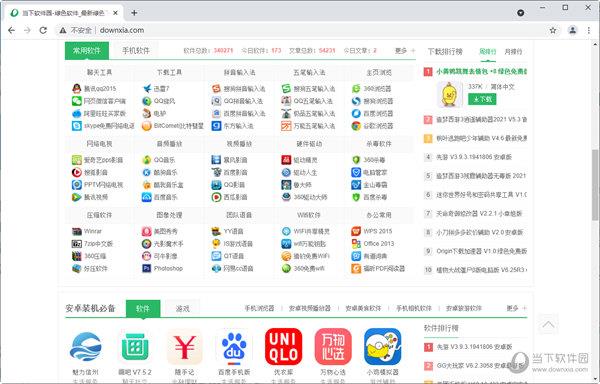
【功能特点】
1、最大的亮点就是其多进程架构,保护其不会因恶意网页和应用软件而崩溃。
2、谷歌浏览器是基于其他开放原始码软件所撰写,Chrome浏览器下载版目标是提升稳定性、速度和安全性,并创造出简单且有效率的使用者界面。
3、具有GPU硬件加速:当GPU硬件加速时,浏览那些含有大量图片之网站时可以更快渲染完成并使页面滚动时不会出现图像破裂的问题。
4、支持多标签浏览,每个标签页面都在独立的“沙箱”内运行,一个标签页面的崩溃也不会导致其他标签页面被关闭。
5、屏幕的绝大多数空间都被用于显示用户访问的站点,屏幕上不会显示其按钮和标志。
6、为确保受到最新版安全性更新的保护,谷歌浏览器会定期检查更新,以确保更新永远为最新版本。更新检查可确保会使用最新版的安全性功能与修正程序。
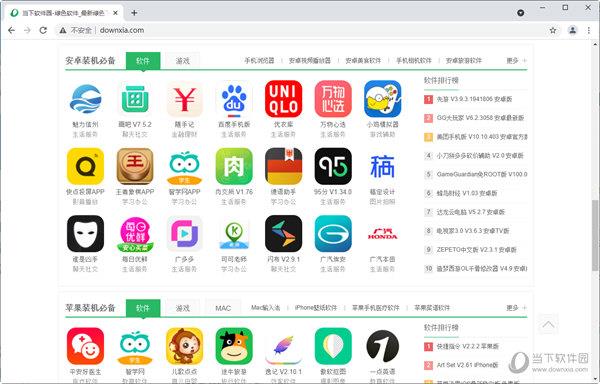
【电脑浏览器推荐】
谷歌浏览器是一款装机必备的电脑浏览器,相信在国内,它的用户也是很多的,不过也有部分的用户,也有使用其他浏览器的习惯,这时候,小编给大家推荐360极速浏览器、火狐浏览器、Edge浏览器、360安全浏览器等等,也是十分值得推荐,喜欢的小伙伴可在表格内进行下载。
| 电脑浏览器推荐 |
| 图标 |
软件名称 |
功能特点 |
 |
360安全浏览器 |
双核浏览器,速度快,内存低,稳定,使用方便。它基于新chromium78内核,智能切换内核,兼容不同类型的网站,轻松线上浏览。 |
 |
Opera浏览器 |
支持包括SSL2/3以及TLS在内的各种安全协议,支持256位加密,可以抵御恶意代码攻击、钓鱼攻击等网络攻击 |
 |
Edge浏览器 |
作为微软新一代的原生浏览器,在保持IE原有的强大的浏览器主功能外,还完美补充了扩展等现代浏览器功能 |
 |
360极速浏览器 |
浏览器采用全新Chromium69内核,将性能大幅提升,同时内存占用更低,运行速度更快 |
 |
火狐浏览器 |
想要超强大的浏览器引擎?这里有。想要等待页面载入的时间更短?这里也有。Firefox Quantum 现在达到以前的两倍快。 |
【怎么修改默认主页】
打开谷歌浏览器,点击“三”;
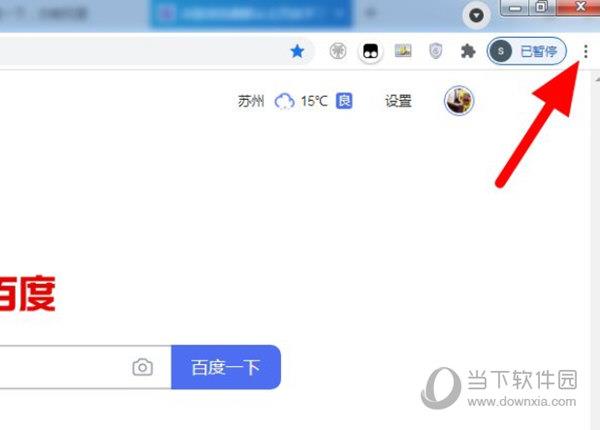
出现下拉,点击 设置;
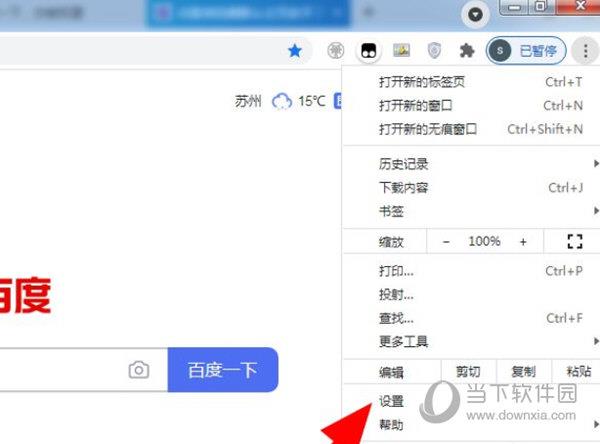
在设置页面,点击 外观;
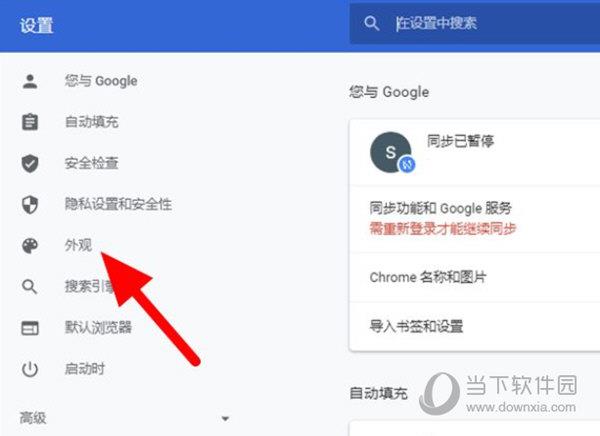
接着点击 显示主页按钮;

设置主页,开启 按钮,这样主页就修改成功。
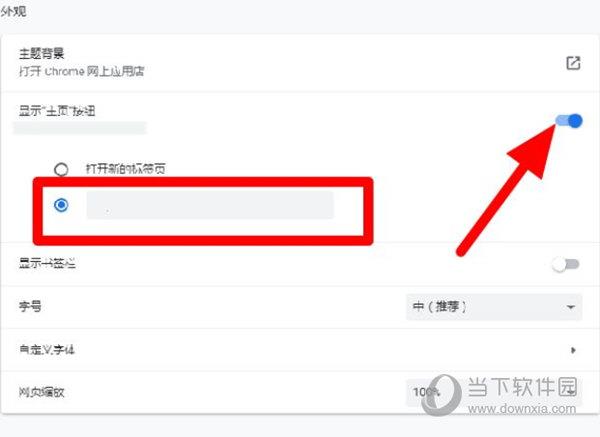
【怎么设置老板键】
点击谷歌浏览器右上角三字图标。
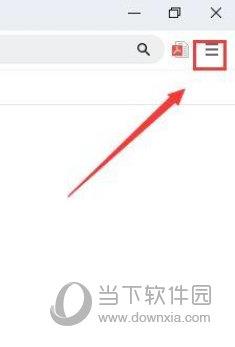
选择设置选项。
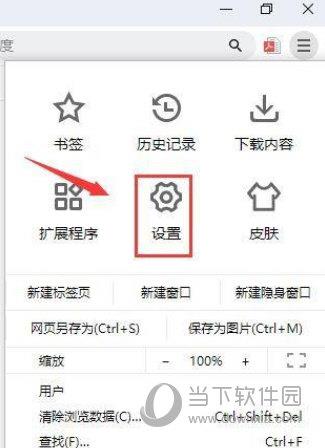
在左侧窗口选择手势和快捷键选项。
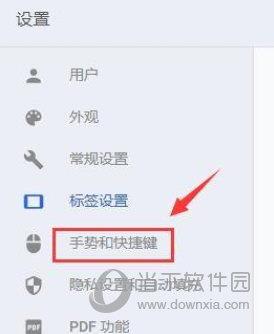
在右侧窗口勾选启用老板键选项。
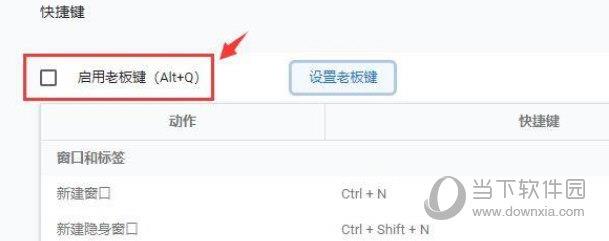
点击设置老板键按钮。
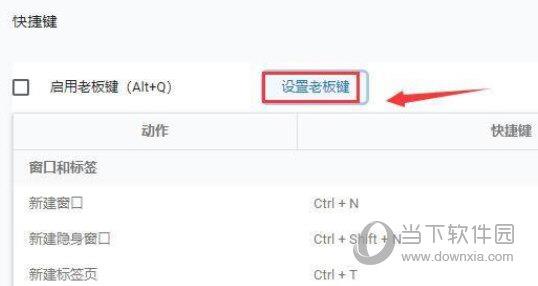
设置快捷键,点击确定按钮。
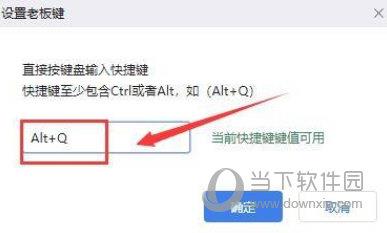
【怎么重置浏览器】
打开谷歌浏览器( Chrome),如下图:

点击谷歌浏览器右上角的“自定义及控制”按钮,并点击“设置”,如下图:
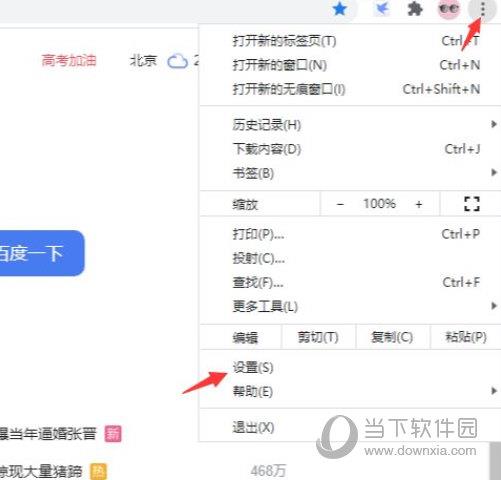
在弹出的界面点击“高级”,如下图:
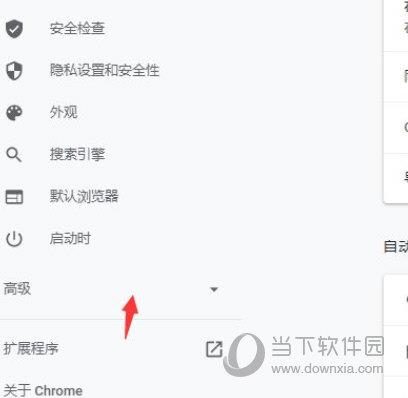
点击左边栏左下角的“重置并清理”,在弹出的右边栏点击“将设置还原为原始默认设置”如下图:
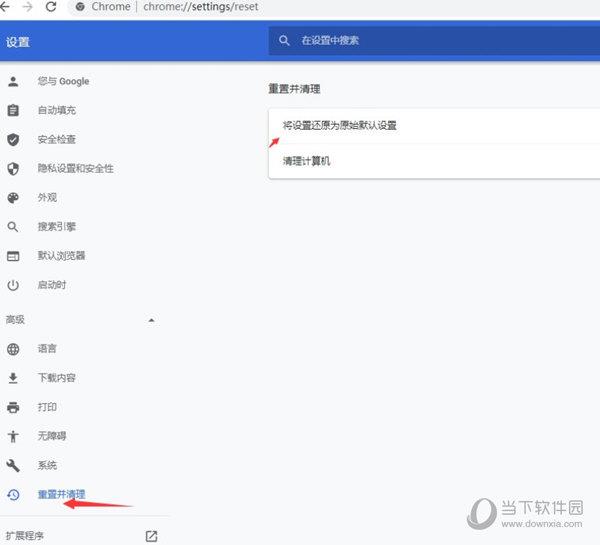
在弹出的对话框后,点击“重置设置”,等待一会就完成了浏览器的重置,重置后,重启浏览器,如下图:
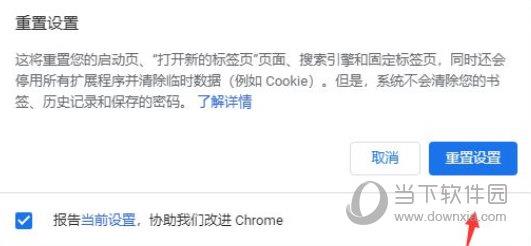
如果需要“清理计算机”,可以点击清理,如下图:
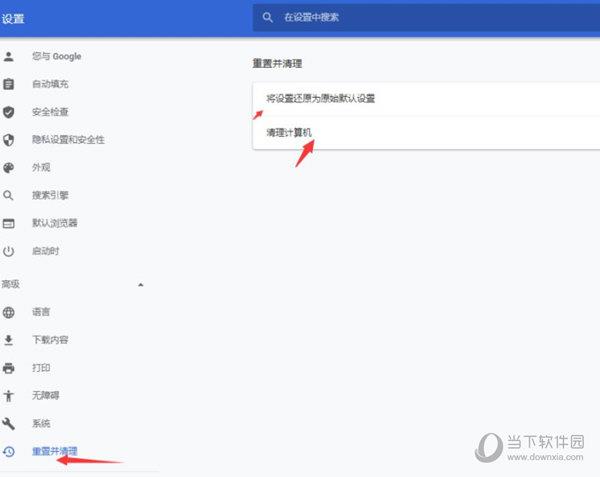
【怎么更改语言设置】
第一步:打开浏览器,点击右上角的【三个点】图标,如下图所示。
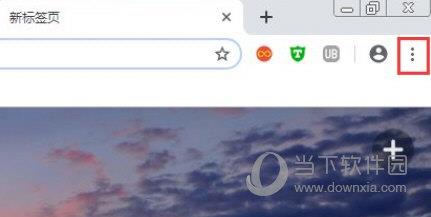
第二步:在弹出的界面中,点击【设置】按钮。如下图所示。
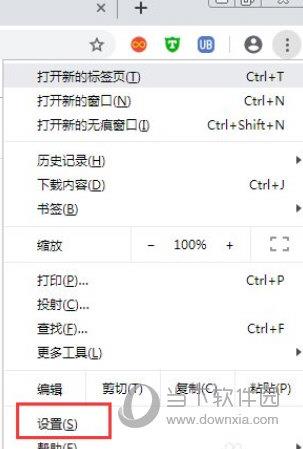
第三步:然后选择并点击【高级】选项,如下图所示。
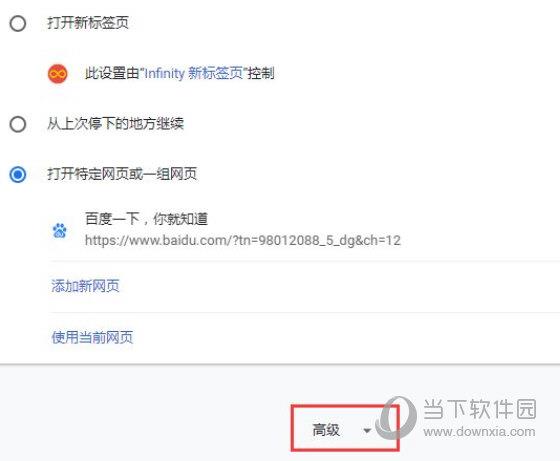
第四步:找到语言模块,点击语言的【下拉箭头】,如下图所示。
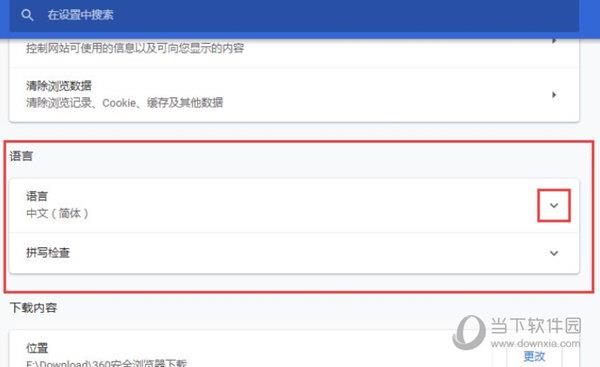
第五步:接着点击【添加语言】按钮,如下图所示。
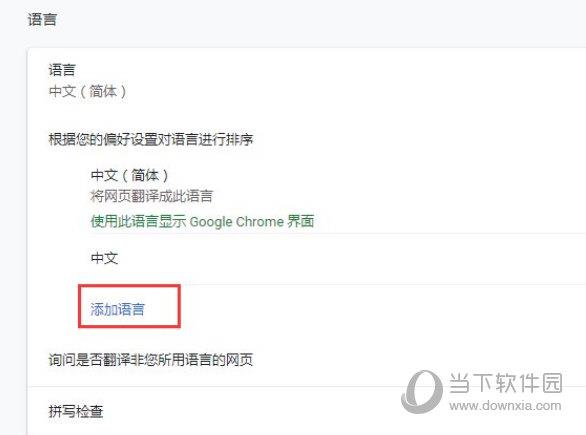
第六步:找到并勾选要添加的语言,点击【添加】按钮。如下图所示。
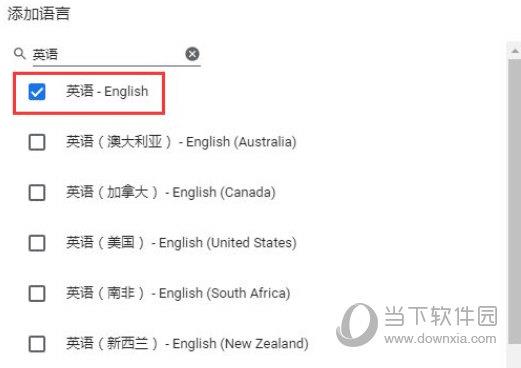
第七步:勾选【以这种语言显示Google Chrome】。如下图所示。
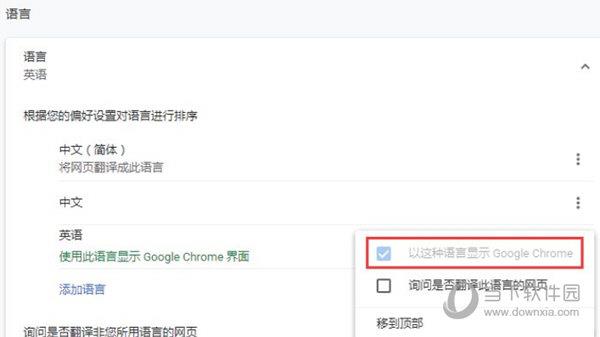
第六步:点击【重新启动】按钮,即可完成更改设置。如下图所示。
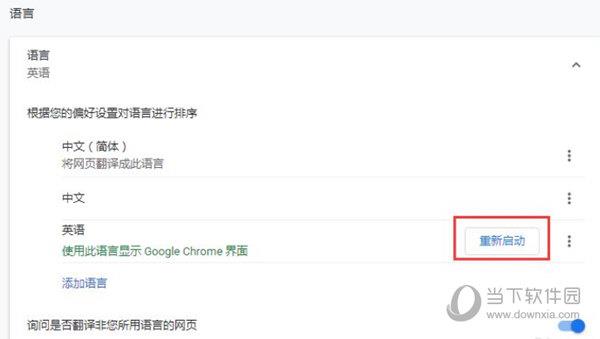
【怎么更改下载目录】
打开谷歌浏览器,点击右上角的自定义选项。
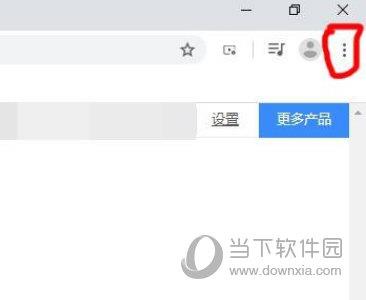
在弹出的菜单中选择设置。
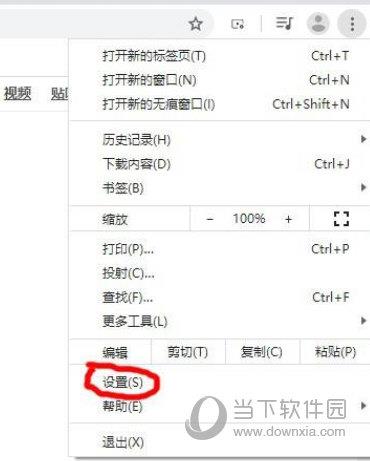
在设置界面的左侧选择高级。
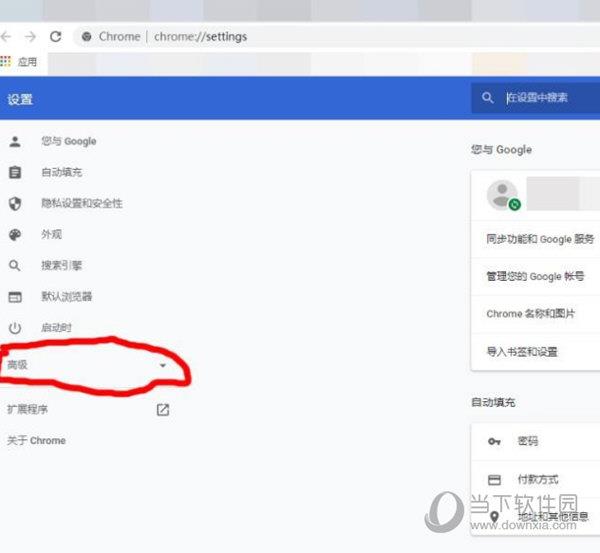
在高级中选择下载内容。
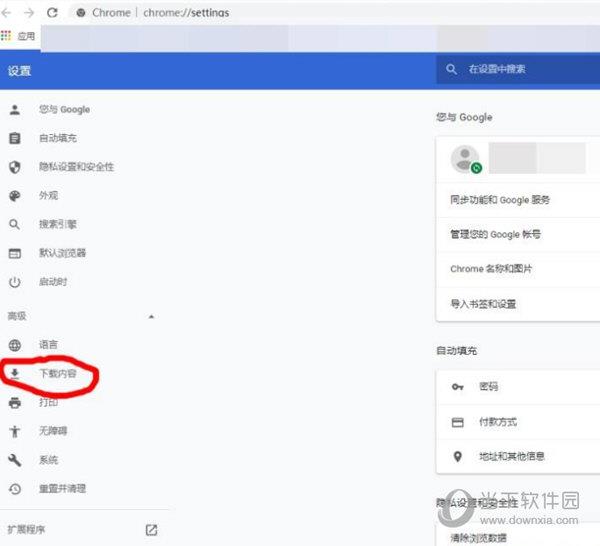
在下载内容的页面上方,可以对下载位置进行更改。
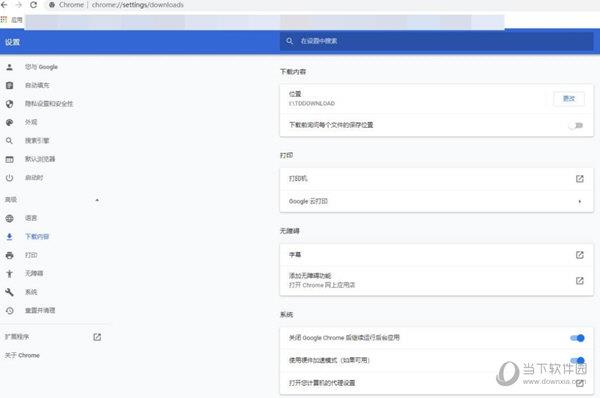
更改为自己需要的默认目录后,也可以开启下载前询问选项。
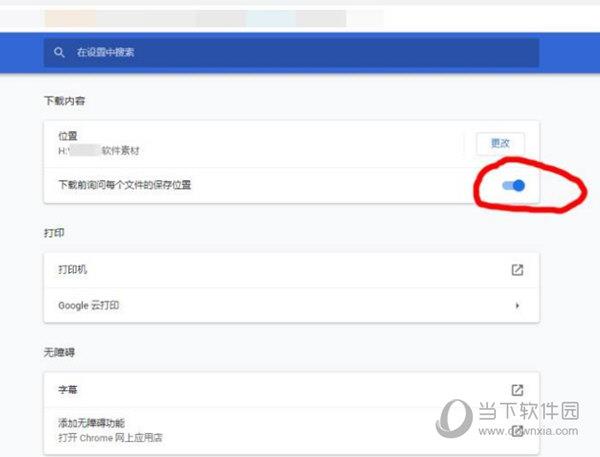
设置完成后,进行下载任务,会自动跳出保存窗口,默认的保存位置即为自己设定的目录。
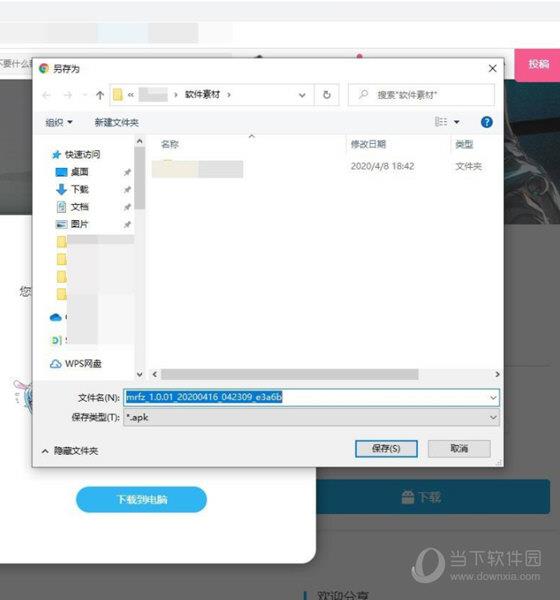
【使用说明】
一、快速关闭标签页
相信大多数人依旧是用鼠标直接点击那个关闭按钮来进行标签关闭的,你或许知道 Chrome 专门对标签关闭优化过,每次点击关闭后会自动改变标签宽度,这样可以通过在同一位置连续点击鼠标来快速关闭多个标签页,因此相对其他浏览器用鼠标点击关闭效率其实还算不低。不过这个优秀的细节面对固定标签就不行了,此外老是通过鼠标点击关闭的话对于一个极客来说也太显得图样图森破了,今天极客公园为你推荐另外两种快速关闭标签页的方法:1.在要关闭标签页下按下 Ctrl/⌘ + W 组合快捷键 (适用于任何标签页关闭)2.在要关闭标签页下中键单击(按下滚轮) (关闭标签最简单最快捷方法)除了 Ctrl/⌘ + W 快捷键关闭标签页外,你还应该记住 Ctrl/⌘ + T 快速打开新标签页,Ctrl/⌘+Shift+T 重新打开最新关闭的标签,Ctrl/⌘+Shift+V 将剪切板中的内容无格式粘贴等快捷键组合,更多请查看官方指南。
二、设备间同步标签页
随着智能移动设备在生活中占据的地位越来越重,能够打通桌面与移动端的数据,统一体验将会越来越受用户欢迎。在这方面 Chrome 暂时做得还不错,近两年 Google相继推出官方的Chrome Andriod 版本(需4.0以上)和Chrome iOS 版本(需4.3以上)。通过“同步书签、同步密码、发送到移动设备、自动登录、智能建议”这些功能可以将在桌面电脑上打开的标签页、存储的书签和多功能框数据同步到您的手机或平板电脑上。下面以不同设备间标签页的同步为例为你介绍 Chrome 的同步功能。同步标签页需要相应设备对应版本,确保“打开的标签页”复选框处于选中状态当桌面版和移动版 Chrome 都已经登录同一账户并处于联网状态时就可以在新标签页(按下 Ctrl/⌘ +T )下右下角的“其他设备”中查看,点击即可在当前设备上打开同步的标签页。打开的标签页是按设备进行分组的,要管理(隐藏、重命名、删除)特定设备的话,可以到云打印页面设置。
三、发送标签页到移动设备
除了不同设备间书签、标签等数据同步外,Chrome 还可以一键将当前浏览的标签页直接发送到关联在同一账户下的移动设备上。如果你安装的为 Chrome Dev 版本并且关联了其他设备下的 Chrome 版本的话你会发现在地址栏右侧会出现一个手机的图标,点击它就可以将当前网页一键发送至移动设备上去。(其他版本暂需安装官方Chrome to Mobile插件)
四、Tab 智能搜索
你可能知道在 Chrome 浏览器中直接在地址栏中就可以搜索,也可能知道直接选中文本然后右键选择在 Google 搜索或复制然后在地址栏中粘贴并搜索,但你或许不知道 Tab 搜索。那么什么是 Tab 搜索呢? 如果 Chrome 已记录该网站的搜索引擎(即你在某个网站内使用过其搜索框),按下 Tab 键 Chrome 会自动选择该搜索引擎进行关键字搜索,即可以直接在地址栏内对特定的网站进行搜索。(与 Windows 8 内置的应用内搜索有点类似)以后再也不用先打开豆瓣,再点击豆瓣电影然后再在搜索框内进行搜索了……
五、Chrome 拖动技巧
在 Chrome 中除了可以拖动上传以及拖动下载文件外,你或许还知道拖动标签(左右改变位置、里外分离拖拽回窗口),其实对于网页里的内容也是可以拖动的。1.拖动搜索 (地址栏、标签栏)2.拖动图片 (地址栏、标签栏)3.拖动链接 (地址栏、标签栏、书签栏)4.拖动本地 HTML、图片、pdf文件(地址栏、标签栏、书签栏)对应元素拖动到地址栏上将会在当前窗口搜索/打开该元素内容,如果拖动到标签栏上则新建窗口搜索/打开。
六、使用语音识别搜索
如果在 Chrome 浏览器中看到文本框带有麦克风图标的话就表示,那就表示可以通过语音输入,而不用键盘输入内容了。直接点击麦克风图标或将光标放到文本框中然后按Ctrl/⌘ + Shift + .(英文句号)组合键即可。语音搜索这一点对于输入不便的移动设备来说更是尤为重要,这也是为什么语音搜索服务最早登录移动平台(m.google.com),移动版 Chrome 在地址栏默认就有语音搜索功。
七、Chrome ExperimentsGoogle
有一个叫做Chrome Experiments的网站,在这个网站里除了可以浏览各种以 JavaScript、HTML5 和 WebGL 编写的创新实验展示,如有趣好玩的游戏(Cube 3D地图)、互动电影,新颖惊艳的Impress.js(内容展示效果库,类似3D 版 PPT) 、Kinect+WebGL、其他各种有用的库等。此外今年还新增了专门面向移动设备的页面。

