Microsoft Edge正式版是一款功能强大的网页浏览工具,能够帮助用户轻松浏览各种网页,有效地提高了网页的浏览效率,满足用户的各种浏览需求。软件支持全局翻译、PDF阅读模式、第三方扩展插件等功能,满足用户的各种网页浏览功能需求。

【软件功能】
现在,Microsoft Edge在所有设备上都可用,并且会自动同步你的密码,收藏夹和设置。
Microsoft Edge和Bing为你提供了在线保护隐私的工具。
借助收藏夹等全新功能以及网络上最全面的内置学习和可访问性工具集,新的Microsoft Edge旨在帮助你完成工作。
使用新的Microsoft Edge&Bing,你可以仅通过搜索获得奖励。
借助Internet Explorer模式,企业级安全性和Bing中的Microsoft Search,新的Microsoft Edge是你组织所需的唯一浏览器。
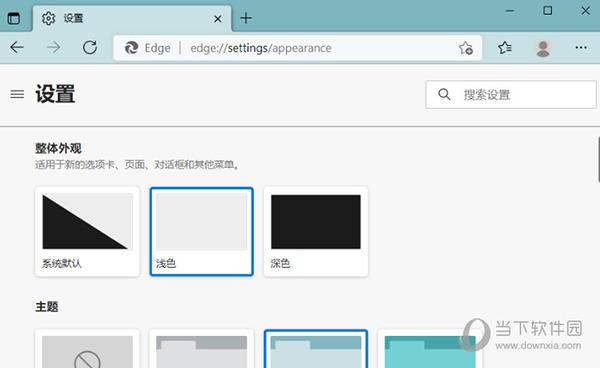
【软件特色】
1、现在,Microsoft Edge在所有设备上都可用,并且会自动同步你的密码,收藏夹和设置。
2、Microsoft Edge和Bing为你提供了在线保护隐私的工具。
3、借助收藏夹等全新功能以及网络上最全面的内置学习和可访问性工具集,新的Microsoft Edge旨在帮助你完成工作。
4、使用新的Microsoft Edge&Bing,你可以仅通过搜索获得奖励。
5、借助Internet Explorer模式,企业级安全性和Bing中的Microsoft Search,新的Microsoft Edge是你组织所需的唯一浏览器。
6、但对于家庭用户和专业用户来说,他们可能会失望,因为这款稳定版浏览器事实上少了几样功能。首先,如果扩展程序依靠Google帐户功能登录或同步数据,则它可能无法在Chromium内核的Edge浏览器上正常工作。
其次,如果扩展依赖于PC上的配套软件,即使安装了配套软件,它也可能无法在Chromium内核的Edge浏览器上正常工作。
Chromium内核的Edge浏览器还有一些与同步相关的问题,收藏夹、设置、密码和地址同步时,其中有很多内容无法正常是同步,如浏览历史记录和扩展尚未在设备之间同步。用户也不会在时间轴上看到来自其他设备的浏览历史记录。
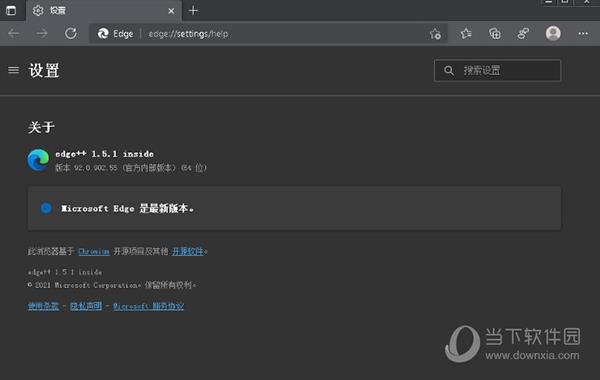
【软件亮点】
1、快速开始工作,要将您经常使用的项置于前端和中间位置,请选择“更多” >“在工具栏中显示”,然后从显示的列表中进行选择。
2、停止自动播放视频,要阻止网页上自动播放的烦人的广告和视频,请在地址栏中选择“显示站点信息” 或 ,然后选择“网站权限”下的“媒体自动播放设置”。
3、在浏览时改进焦点,在浏览网页(在阅读视图中)时,您可以通过一次突出显示一行、三行或五行来缩小内容的焦点。单击或点击页面上的任意位置,选择“学习工具” >“阅读偏好”。启用“行聚焦”,然后选择行数。
4、在阅读时查找含义,在阅读电子书或网页(在阅读视图中)时,选择一个单词可立即获得其含义和发音 。
在没有 Internet 连接时需要此功能?请选择“下载离线词典”,这样便设置好了。
注意:可通过以下方式为 PDF 文档启用此功能:选择“更多” >“设置”>“显示内联释义”并启用“PDF 文件”。
5、使用主题进行个性化设置,要在浏览器的亮色主题和暗色主题之间选择,请选择“更多” >“设置”>“选择一个模式”。
6、通过单击填写表格,在您让 Microsoft Edge 记住您的名称、信用卡详细信息和其他信息,并使用 Microsoft 帐户登录后,浏览器可以帮助您跨 Windows 10 设备在网站上填写这些信息。
要编辑您的信息,请选择“更多” >“设置”>“密码 & 自动填充”>“管理表格”。
7、标记 PDF 和电子书,突出显示文本或添加注释,以便你之后参考。若要突出显示文本,请选中文本并选择“突出显示”,然后挑选颜色。若要添加笔记,请选中文本并选择“添加注释”,然后键入或书写注释内容。
8、利用扩展程序进行定制,利用热门的扩展程序(例如,Pinterest Save Button、Office Online、Honey、Adblock Plus、LastPass、Grammarly 等)对 Microsoft Edge 进行个性化设置。从 Microsoft Store 轻松下载扩展程序。
9、从任务栏打开网站,将你在 Microsoft Edge 最常用的站点固定到任务栏。要完成这个操作,请选择“更多” >“将此页面固定到任务栏”。
10、打印重要内容,只打印您需要的内容,不包含任何广告或者其他干扰内容,从而节省纸张。选择更多 > 打印,然后打开整洁打印。
11、在手机上浏览,然后在电脑上继续,在手机上打开网站,通过选择“在 上继续任务”,将该网站发送到 Windows 10 电脑*。
12、让 Microsoft Edge 为你大声朗读 Web 内容,Microsoft Edge 可以为你大声朗读 PDF、电子书甚至网站内容。 若要使其朗读电子书,请单击或点击页面上的任意位置,然后选择“朗读” 。若要使其朗读网站内容,请右键单击并选择“朗读”。 若要返回上一段落,请点击 ,若要暂停,请点击 ,还可以通过选择“语音设置” 更改语音和语速。
13、搁置标签页供以后查看,如果您以后有可能需要再次查看标签页,请选择 。要找回标签页,请选择 ,然后选择“还原标签页”。组织您留出的选项卡,方式是单击标签并为其提供名称。
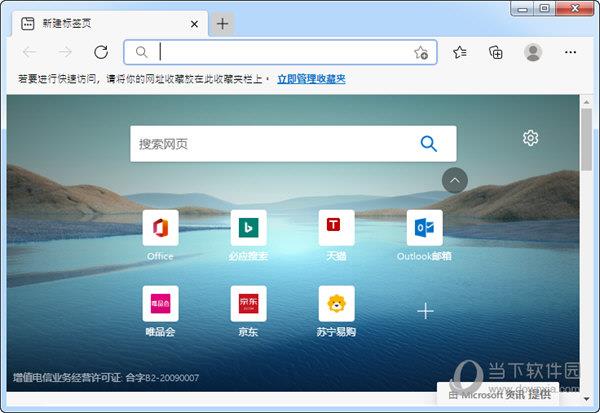
【更新内容】
例行跟进最新谷歌Chromium内核
新增:加入全新彩色颜色主题外观
新增:密码管理工具、自动填充建议
改进:现自动阻止网页视频自动播放
改进:睡眠标签页面、启动加载速度
优化:字体渲染清晰度、沉浸式阅读

