360浏览器极速版是浏览器界得一个璀璨新星,在推出的几年时间之内已经打败了众多前辈,浏览器采用全新Chromium69内核,将性能大幅提升,同时内存占用更低,运行速度更快。同时附带国内最大的360恶意地址库,为你上网安全提供全面保障,先进的浏览技术,在提供安全的同时,还能带给你极速的冲浪体验。

【特色介绍】
1、风一样的速度:拥有全球最快的浏览器内核,网页闪电般打开。
2、无缝双核引擎:无缝顺滑的双核切换,网购、秒杀快捷流畅。
3、网址云安全:自动拦截欺诈、木马网站,上网安全更省心。
4、丰富的扩展:大量为您精选的功能扩展,满足您的各种功能需求。
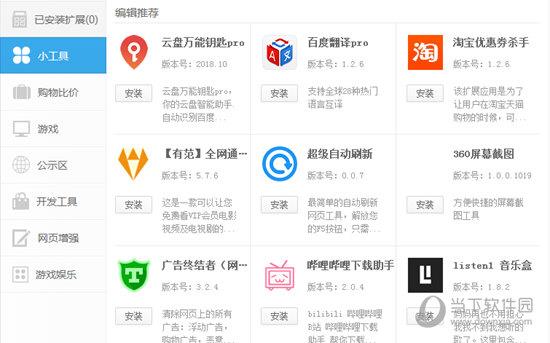
【电脑浏览器推荐】
360极速浏览器是一款装机必备的电脑浏览器,相信在国内,它的用户也是最多的,不过也有部分用户,有使用多款浏览器的习惯,这时候,小编给大家推荐Opera浏览器、谷歌浏览器、Edge浏览器、搜狗浏览器等等,也是十分值得推荐,喜欢的小伙伴可在表格内进行下载。
| 电脑浏览器推荐 |
| 图标 |
软件名称 |
功能特点 |
 |
搜狗高速浏览器官方免费下载 |
浏览器采用全新Chromium69内核,将性能大幅提升,同时内存占用更低,运行速度更快 |
 |
谷歌浏览器官方正版下载 |
利用最新的处理器和编译器优化、更现代的指令集、更快的调用协议,从而实现了速度大提升,尤其是在图形和多媒体内容方面,性能提升25%。 |
 |
Edge浏览器下载 |
作为微软新一代的原生浏览器,在保持IE原有的强大的浏览器主功能外,还完美补充了扩展等现代浏览器功能 |
 |
金山猎豹浏览器官方下载 |
提供了安全可靠的浏览环境,在此基础上加入了金山毒霸K+和云安全两大功能,兼具安全、稳定、快速、流畅等 |
 |
Opera浏览器官方下载 |
支持包括SSL2/3以及TLS在内的各种安全协议,支持256位加密,可以抵御恶意代码攻击、钓鱼攻击等网络攻击 |
【怎么保存账号密码】
首先我们打开浏览器,然后点击右上角的设置图标,然后在弹出来的下拉框中点击 选项。

我们在选项设置中,选择高级设置,在高级设置里,我们可以对账号进行增删改查。
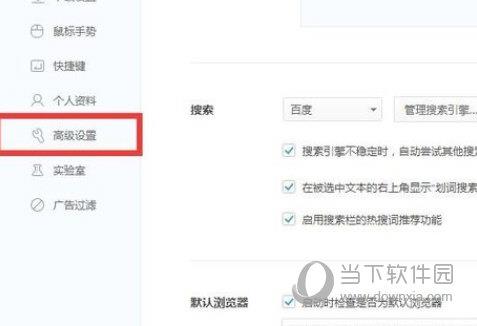
进入高级设置后,我们会看到页面中有一个隐私设置,在里面有一个清除上网痕迹,我们点击该功能,在弹出来的界面中我们选择管理已保存的密码。
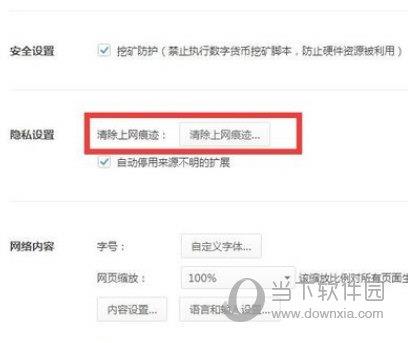
点击后,你会看到当前浏览器内所保存的账号以及密码,如果我们忘记了自己的账号,那么可以通过这个方法来找回。
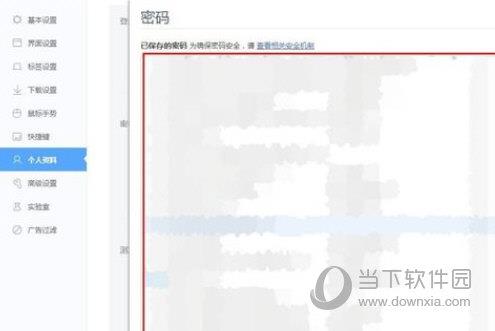
如果我们想要删除在该网站所保存的账号密码怎么做呢?你会看到旁边有一个X号,我们点击后,网址所保存的信息就删除了。
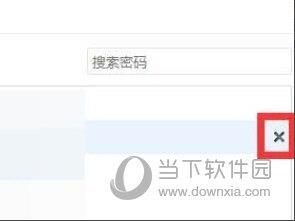
【怎么清理缓存】
打开桌面的360极速浏览器
在打开的网页界面,点击在网页界面选择右上角的三横杠
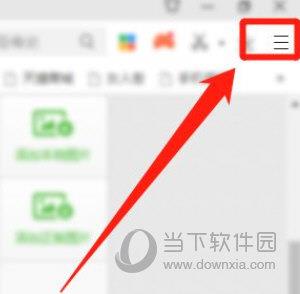
在弹出的下拉菜单点击工具-清除上网痕迹

此时我们可以看到历史界面的画面,包括缓存和flash等等
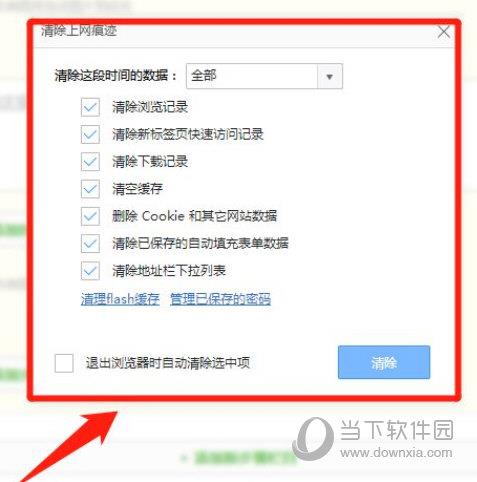
我们选择要清除的选项,以及还可以选择是否退出浏览器时就清除记录。
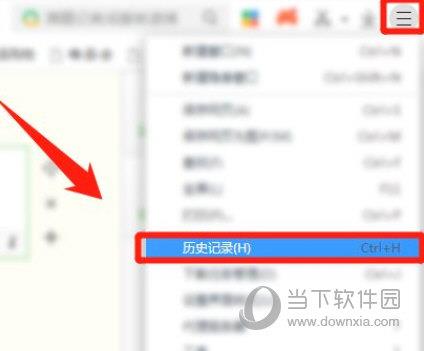
另外如果我们只是想清除历史记录的话,我们可以择右上角的三横杠或者直接按键盘的组合键ctrl+h
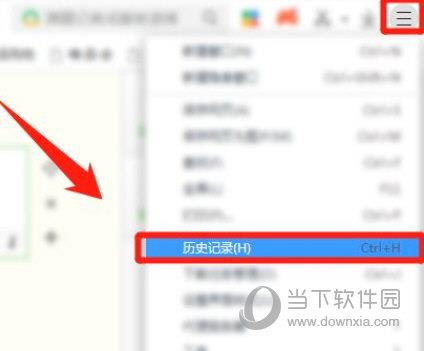
最后在弹出的界面,可以按照日期排序或者按日期清除,再点击清除上网痕迹即可。
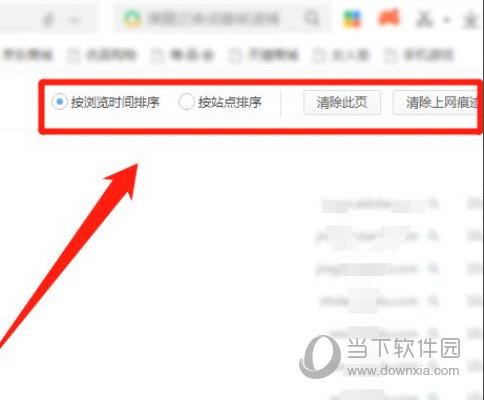
【怎么调整页面大小】
首先,请点击360极速浏览器图标,打开该软件。
打开该浏览器后,点击界面底部放大镜图标。
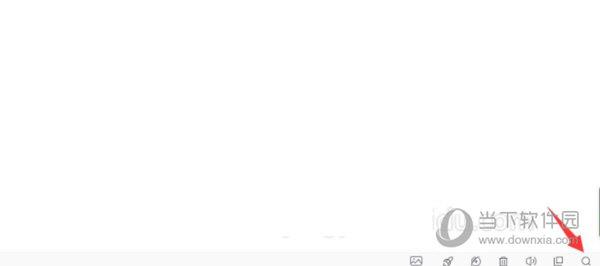
选择页面缩放比例,就可以对该网页进行放大或者缩小浏览。

如果我们勾选“缩放比例对所有网页生效”选项,我们选择的缩放将适用所用的网页,如果仅仅对该页面进行缩放,就不要勾选。
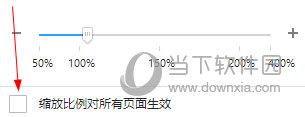
【怎么录制视频】
打开360浏览器,点击右上角的功能按钮。
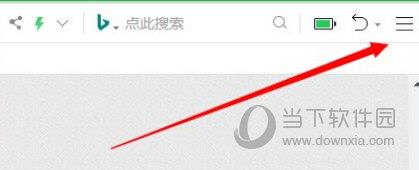
在下拉菜单中,点击【设置】按钮,打开【设置】页面
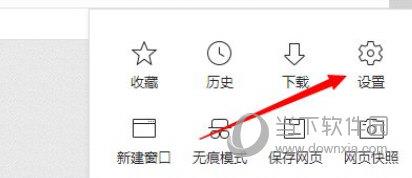
在设置页面的左侧导航栏中点击“实验室”标签
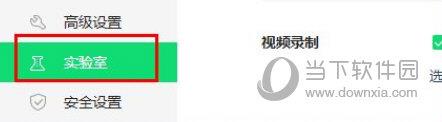
在视频录制选项中,视频解码方式选择自动
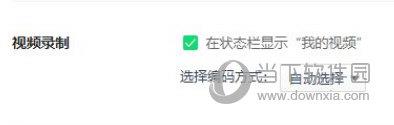
打开视频网站,播放视频,在视频窗口右上角会显示:“录制小视频”
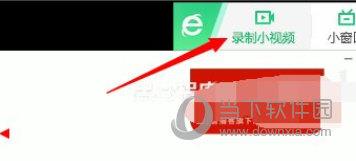
点击“录制小视频”,会弹出360的视频录制窗口
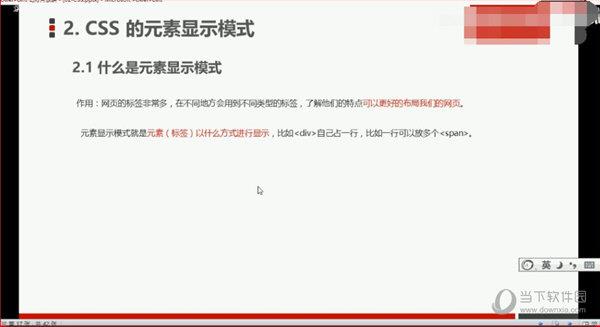
点击录制按钮,即可开始录制视频。
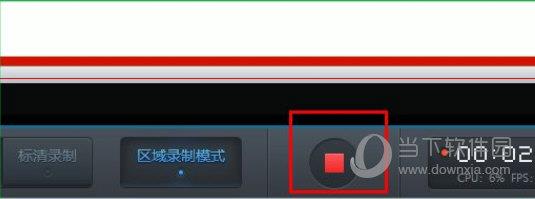
再次点击结束录制,并弹出视频保存位置
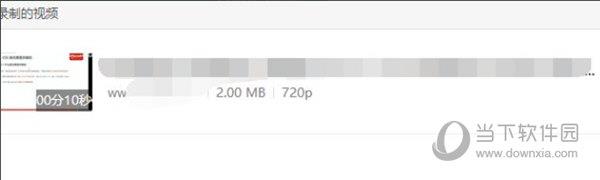
点击‘文件夹’,即可看到刚刚录制的视频。

【怎么设置极速模式】
双击打开“360极速浏览器”。
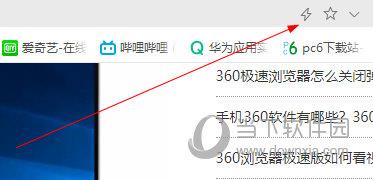
找到地址栏右边的闪电符号。
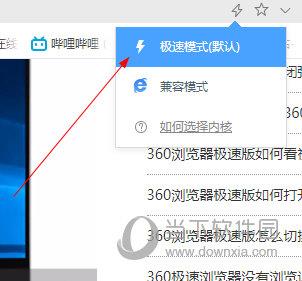
设置“极速”或“其他模式”。
【怎么设置兼容模式】
浏览器除了本身的极速浏览模式以外,还为部分不兼容极速模式的网站提供了兼容模式浏览。想要切换也非常的简单。
你只需在输入网址栏的旁边点击闪电的图标,在弹出的菜单中选择【兼容模式】即可。
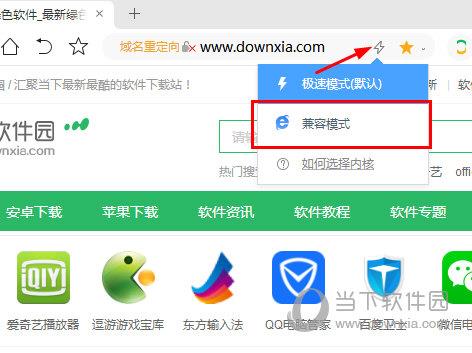
同时360极速浏览器会自动为您选择使用适合每个网站的浏览模式。
所以,通常您不用了解几种内核的区别。
三种模式各有什么特点:
极速模式下,网站打开速度快,但某些网站在极速模式下可能出现兼容性问题,显示不正常。
兼容模式下,网站打开速度比极速模式略低,但网页兼容性问题较少。
IE9/IE10模式下,网站会使用IE9/IE10的渲染方式渲染,支持硬件加速及IE9/IE10全新的脚本渲染引擎。
【怎么截图】
浏览器自带截图功能,你只需点击浏览器界面右上角的【剪刀】图标,即可进入截图界面。快捷键为CTRL+SHIFT+X。
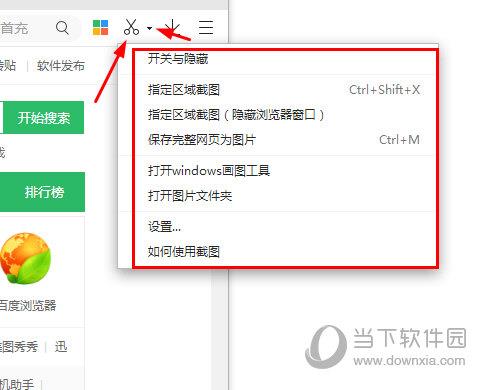
同时你可以单击旁边的小箭头来获取更多的截图选项。下面分享截图小技巧:
1.开始截图时,整个页面会变灰,不能点击。
2.找到你想要开始截图的点,按下鼠标左键不放,拖拽鼠标,会出现一个矩形区域。 你可以根据自己的需要选择截图区域。
3.选择好截图区域后,放开鼠标左键,就完成本次截图了。 如果对截图满意的话,可以直接点击“保存”图片,或者是“复制到剪贴板”复制刚刚的截图。 如果对截图不满意,可以点击“取消”或者按下ESC键重新截图。
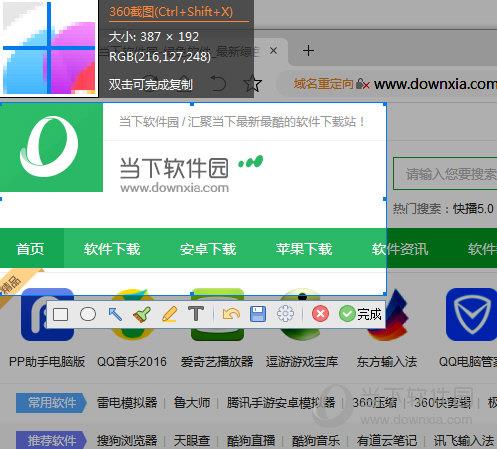
小技巧: 点击了“截图”按钮后,又不想截图了,怎么快速取消呢? 当出现截图的十字光标后,可以按下鼠标右键或者ESC键,就可以取消本次截图了。
【怎么添加信任站点】
在上网时有时会遇到一些网站提示不安全打不开的情况,如果你非要打开该网站且不让浏览器一直提示,只需将其添加信任就可以了。
1、首先点击浏览器右上角三条杠,在弹出的菜单中点击【工具】-【internet选项】。
2、在弹出的internet属性窗口中,点击【安全】-【受信任的站点
3、然后将你的URL地址填写到里面添加即可。
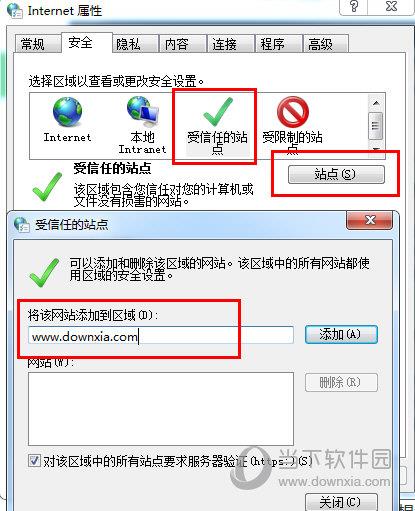
【如何将网页翻译成中文】
1、我们在浏览程序代码网站的时候,会体现出360极速浏览器自动翻译网页的功能,会把一些英文转换成中文,而且每次刷新都要显示自动翻译的功能,非常让人苦恼,如下图所示:

2、此时,我们点击360极速浏览器的右上角的【三根横线】小图标,会显示出一些菜单选项,我们再点击【选项】这个功能,如下图所示:

3、在【选项】功能里面,我们找到【高级设置】这个功能,然后点击【高级设置】,如下图所示:

4、在【高级设置】界面里面,下拉页面找到【翻译】里面的【开启自动翻译】,默认是打勾状态,说明是启用的状态,如下图所示:

5、显然,我们的目的是去掉这个【打勾】的状态,会看到在浏览器的顶部会出现【修改已生效】的软件提示,说明已经生效了,如下图所示:

6、再次回到我们刚刚的学习程序代码的页面,你会发现这个浏览器再也不会自作聪明地自动翻译这些英文字符了,如下图所示:

由此也就完成了将网页翻译成中文的全部内容。
【更新日志】
1、Flash相关优化
2、开发者工具支持中文
3、历史数据加密相关优化
4、导入收藏夹相关优化
5、修复一个命令行设置问题
6、修复偶现目录错误问题
7、修复安装失败时临时目录清理问题
8、修复用户反馈安装某插件失败问题
9、修复用户反馈下载后文件名错误问题
10、修复用户反馈快速保存图片对话框上更改图片文字不生效问题
11、修复用户反馈英文模式下一个拼写错误问题
