Reflector Teacher 是一款专业强大的屏幕共享软件,支持多平台运行,包括iOS、Windows、Mac、Android设备,为你随时随地实现屏幕共享、文件传输。

【功能特点】
强大的屏幕镜像特性
反射器3比你的平均屏幕镜像接收器要多。这些就是你要谈论的特点。
屏幕反射镜
将任何类型的一个或多个设备无线镜像到您的计算机上。
记录
记录任何镜像设备。在需要的时候添加音频和定制录制。
设备控制
强调、隐藏或显示设备,并从一个中心位置选择设备帧。
安全性
防止不必要的连接,并限制只对镜像的人的访问。
共享
将家庭视频或电影流到反射器3,或在大屏幕上共享照片。
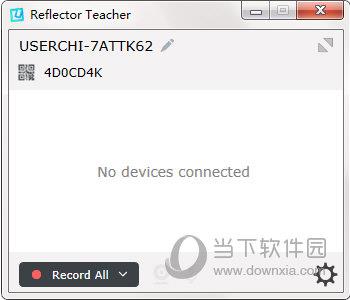
【其他特征】
AirPlay
反射器可以接收来自MAC、iPad、iPhone和iPod touch的镜像连接。
Miracast
将内置设备的Windows设备连接到反射器3。仅与反射镜3兼容。
谷歌铸件
反射器毫不费力地接收Chromebook和Android屏幕镜像和流连接。
仅音频流
反射器可以作为唯一的音频接收器。把你喜欢的音乐传送到一个连接到较大扬声器的电脑上。
连接多个设备
内置空气播放设备,谷歌CAST或MILACAST可同时连接反射器3。
设备框架
选择设备框架,使镜像屏幕看起来像你的真实设备,或者选择不同的框架来测试新的外观。
全屏模式
消除其他应用程序或桌面项目的分心,选择背景颜色或图像与镜像屏幕一起使用。
与 AirParrot 兼容
将 AirParrot 添加到您的设备中,并连接到反射器3,用于更高级的屏幕镜像选项。
连接提示
选择允许或拒绝设备连接在屏幕上显示之前。
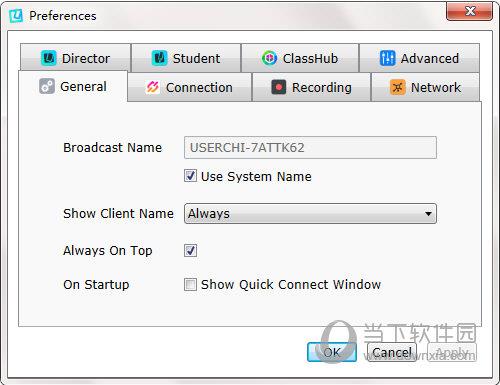
【常见问题】
我能同时记录多少个设备?
Technically 支持同时记录许多设备。
从技术上讲,这个数字没有限制,但是,同时记录大量的设备会使系统紧张。记住,在记录多个设备时,保存一个记录可能需要更长的时间。
如何连接反射镜教师?
不同的设备可以以稍微不同的方式连接到反射器教师。为了将Windows计算机镜像到另一台计算机,除了Reflector Teacher 之外,您还需要 AirParrot 2。
按照下面的步骤将你的Windows计算机反射到反射镜老师:
1、请确保您的计算机与安装了反射器教师的计算机处于同一网络。
2、在你想镜像的计算机上启动 Reflector Teacher。
3、在您想镜像的计算机上,您需要安装和启动 AirParrot 2。
4、找到 AirParrot 2图标并选择它。
我可以直接向iTunes商店提交录音吗?
绝对!除了一次录制多个屏幕外,Reflector Teacher 还可以录制一个屏幕来直接提交到苹果iTunes商店。
若要启用此记录模式,请访问反射器教师设置>首选项。
浏览到“录音”选项卡。设置“记录模式”选项为“最佳应用程序商店”-录制选项将改变。
我们建议将“记录分辨率”设置设置为“自动”。但是,如果您想记录一个特定的分辨率,这个设置将允许您改变记录的大小。

