Camtasia Studio 6是TechSmith旗下的一款录屏软件,它能在任何颜色模式下轻松地记录屏幕动作,包括影像、音效、鼠标移动轨迹、解说声音等等;另外,它还具有即时播放和编辑压缩的功能,可对视频片段进行剪接、添加转场效果。同时6.0版本也自带微软PowerPoint的演示录制插件,让录制微课更轻松。

Camtasia Studio它输出的文件格式很多,包括Flash(SWF/FLV)、AVI、WMV、M4V、CAMV、MOV、RM、GIF动画等多种常见格式,是制作视频演示的绝佳工具。
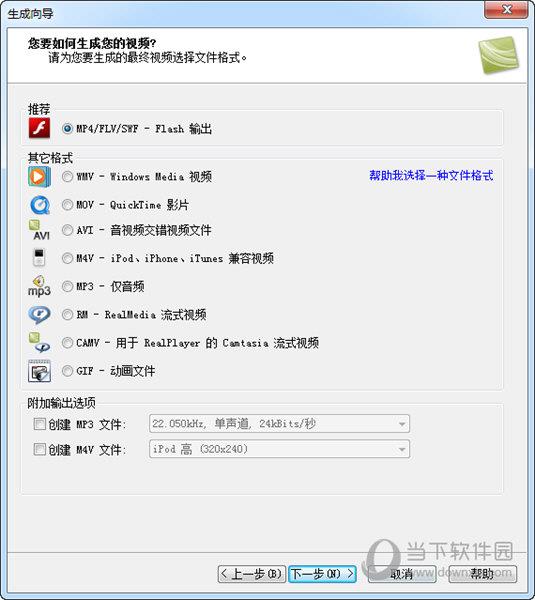
【软件特色】
1、捕获您所看见和正在进行的一切
通过录制您的屏幕来捕获PowerPoint幻灯片、软件演示和网页等。 您还可以导入相机视频、音乐和照片等来实现真正意义上对您屏幕录像的定制
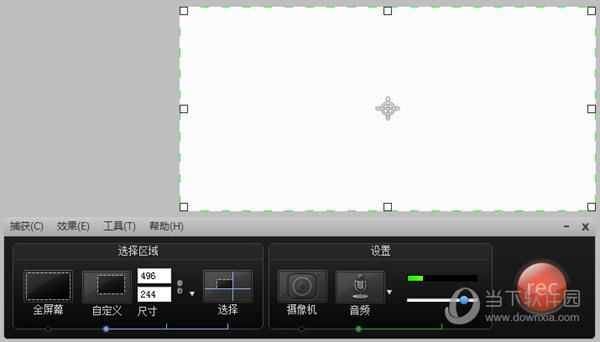
2、利用专业的优化功能来创建视频
利用功能强大、简单易用的视频编辑器来编辑您的屏幕录像和相机视频。 使用现有的主题、动画背景、图形和标注等来完善您的屏幕录像。
3、与您的观众分享并进行交互
利用可点击的链接、目录和搜索功能等来生成交互式视频。 然后选择各种输出格式来轻松简便地分享视频,可以通过几乎任何设备供您任何地方的观众欣赏

【电脑录屏软件推荐】
除了Camtasia Studio 6以外,下面给大家推荐一些其他同样专业的录屏软件,他们都有不同的特色,挑选一个试一试吧。
| 电脑屏幕录制软件推荐 |
| 图标 |
软件名称 |
功能特点 |
 |
Cam录屏软件电脑版 |
此电脑屏幕录像截图软件可以帮你快速截图,而且还可以录制你的桌面屏幕,用户能够自定义选择区域截图。 |
 |
嗨格式录屏大师 |
软件支持全屏录制、区域录制、摄像头录制等多种录制视频模式,支持音画同步录制各种屏幕活动。 |
 |
ScreenToGif |
用户可以通过这款软件一键捕捉桌面上的画面,将其录制成为一个GIF动画文件,你还可以设置FPS、画面大小。 |
 |
录大咖 |
支持全屏、区域、捕捉、摄像头等录制模式,高清录制音画同步,支持多种视频格式输出。 |
 |
Bandicam |
优势在于录制视频对电脑配置要求低,且不会出现声音画面不同步的录制结果,录制后的视频视频质量清晰而且占用空间少 |
【怎么录制微课】
Camtasia Studio 6具有录制PPT视频的功能,首先打开要录制的ppt课件,同时也打开软件,点击主页面上的【录制PowerPoint】。
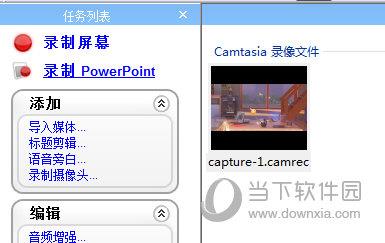
之后开始PPT演示后即可开始录制,按F10可以停止录制。
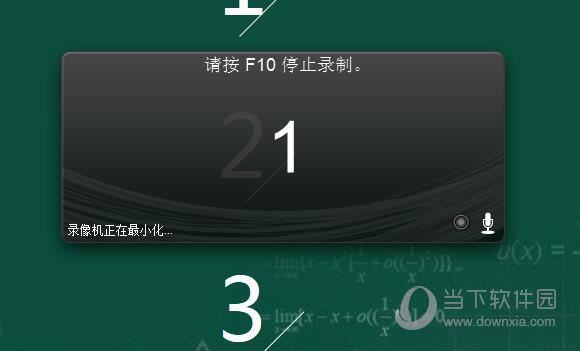
注意在录制前可以先设置相关录制的参数。
【怎么去掉鼠标的声音】
如果你不想你在camtasia studio6上录制微课的时候将鼠标点击的声音录制进去,那么你可以在录制前,在录制的控制台上进行以下操作。
点击上方的【效果】菜单,在里面选择【音频】-【鼠标点击声音】,将这个选项不要勾选启用即可。
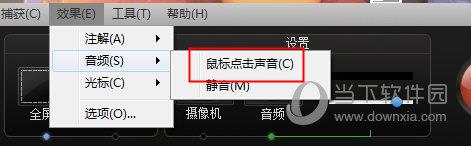
【怎么去除杂音】
camtasia studio6中也自带音频降噪的效果,你可以将音频拖入到音频轨道中,然后点击左边功能栏里的【音频增强】。
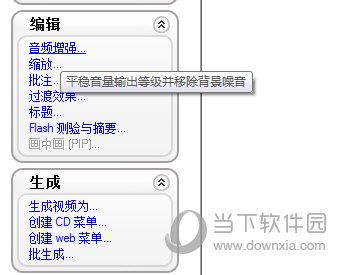
在里面选择消除背景噪音即可,你可以让其自动消除也可以手动去弄,消除后勾选【平稳输出音量水平】,点击确定即可。
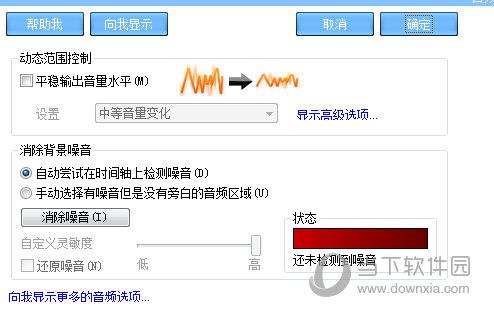
【如何分割视频】
Camtasia Studio6中视频片段太长了,那么可以直接进行分割。
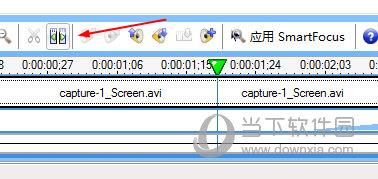
我们首先在时间轴上要分割的视频点上进行左键单击,然后点击【剪辑】。
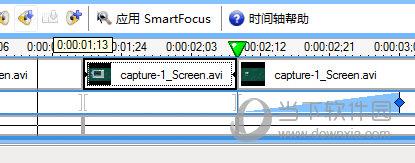
之后视频就被分割开来不同的片段了。
【怎么生成mp4】
camtasia studio6录制后的视频默认为AVI格式,想要生成MP4视频导出,那么可以进行如下操作。
我们在录制好视频后,点击左边【生成视频为】。
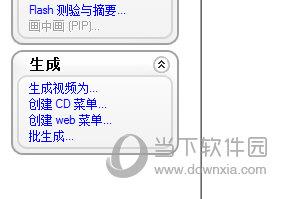
然后在生成向导中,选择【自定义生成设置】。
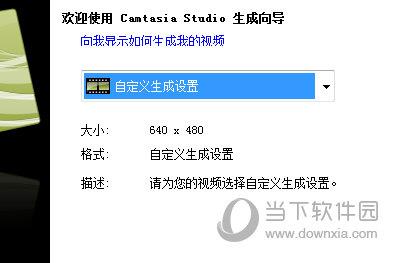
在生成的格式中选择MP4/FLV/SWF的Flash输出即可。
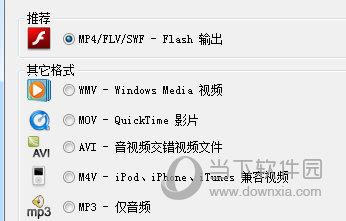
最后你在生成的文件夹中找到MP4视频了。

