MSI Afterburner是由微星官方打造的一款非常实用的微星显卡超频工具,该工具功能非常的强大,支持微星旗下的AMD和NVIDIA全系列显卡,除了超强的显卡超频功能之外,它还提供了CPU监控、温度监控、游戏帧数监控、风扇控制等功能,有了它,我们可以让系统更加稳定、安全的运行,提升系统的使用寿命。
小编精选:显卡超频软件

【功能特点】
1、【显卡超频】
拥有着非常简洁的操作界面,在我们进入到AfterBurner之中,我们就可以看到各种参数,在主界面,我们就可以对GPU电压、核心频率、显存频率和风扇转速等进行调节,当然各种CPU温度、画面帧数、显存占用率等为我们一一呈现。
2、【视频摄录】
除了以上功能之外,AfterBurner还为用户提供了非常实用的视频摄录功能,大家伙可以在主界面点击Settings查看到各种相关设置。它完全可以取代其他的游戏录制软件,满足用户的不同录制需求。
【帧数显示方法】
1、首先我们进入到软件MSI Afterburner之中,在主界面,我们点击如下所示的按钮打开“设定”界面;

2、在“设定”界面,我们找到“监控”,然后在“图表”列表中找到“帧率”选项;
3、点击选中“帧率”前面的勾勾,然后勾选下方的“在OSD上显示”,最后点击“确认”即可。
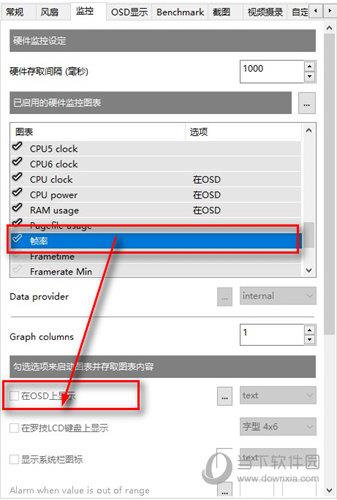
【CPU温度查看方法】
1、首先我们还是进入到软件之中,在MSI Afterburner主界面,我们同样打开“设定”界面;
2、在“图表”列表中,我们从中找到“CPU temperature”选项,并选中前面的勾勾;
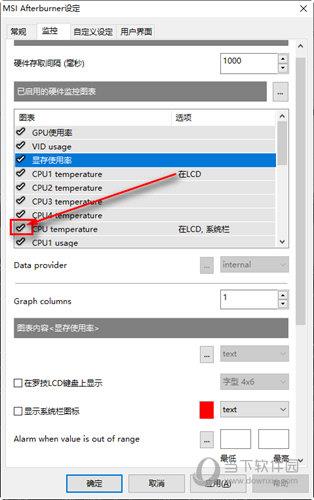
3、接下来我们勾选下方的“显示系统栏图标”,然后可以设置温度显示的颜色等参数;
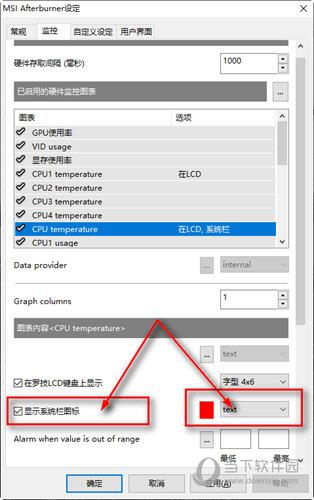
4、最后我们可以在系统托盘中看到显示的CPU温度。
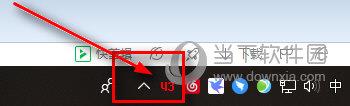
【硬件显示方法】
1、除了显卡超频等功能,在MSI Afterburner中,我们还可以查看系统硬件信息,首先还是进入到软件之中;
2、在主界面,我们点击下方所示的图标选项“i”;

3、接下来我们就会得到一个新窗口,这个窗口中就可以为我们显示系统的硬件信息了。
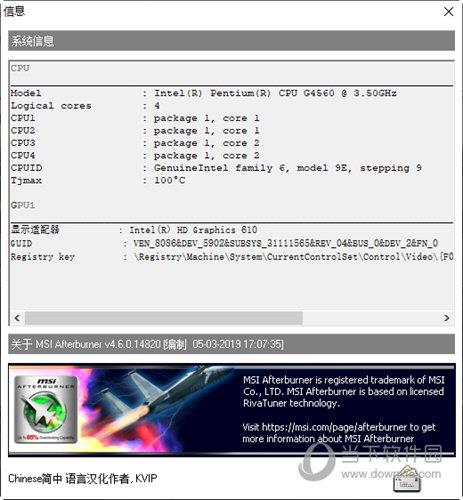
【猜你喜欢】
GPU GAME(七彩虹显卡超频工具) V1.02 官方版:GPU GAME是款功能强大的CPU超频软件。它可以帮助用户暂时的提高CPU的性能,为用户提高更强大的系统读写运行环境,非常实用,有需要的用户可以试试。 iGame Center下载:iGame Center官方版是一款功能强大的30系列显卡控制软件,它整合了Dynamic light和iGameZone的所有优点,帮助用户轻松管理自己的30系列显卡。 映众显卡超频软件下载:映众显卡超频软件是一款为映众显卡的N卡制作的显卡超频软件。这款软件可以轻松帮助用户进行显卡超频,让用户的显卡性能发挥到最高,并且软件还可以免费提升显卡性能,使电脑画面更加流畅! AORUS Graphics Engine(技嘉显卡超频工具) V1.50 官方版:AORUS Graphics Engine是一款完全免费的技嘉显卡管理设置工具,有了这款软件,我们就可以非常方便的对显卡风扇进行开启和关闭操作,此外它还具有监控、LED控制和专家模式等功能。 影驰显卡超频工具:HOF AI Suite是一款专为影驰显卡用户们打在的超频软件。该软件可以帮助用户们将自己的显卡性能进行提升,让我们在玩大型游戏的时候,画面可以更加流畅,让我们的游戏体验,可以得到明显提升。

