TeamViewer10电脑版是一款非常经典的电脑桌面远程控制软件。虽然该软件目前版本已经进行更新,但是还是有不少用户想要得到它10.0版本,现在小编就免费提供给大家,基本上的操作还是不变,但是体积更加小巧,占用电脑空间更小,只需要ID和密码,就能够轻松控制目标电脑桌面还在等什么,赶紧试试吧!
小编推荐:teamviewer10破解补丁丨TeamViewer10破解版丨TeamViewer10免安装版

【功能特点】
1、管理白名单:只需使用一个白名单,即可允许访问所有设备。不再需要通过白名单为每台特定设备进行用户访问权限。还可将公司添加到白名单中,不必管理每一位用户的访问权限,以此减轻管理工作量。
2、性能优化:teamviewer10实现了显著的性能优化。其中包括针对多核心处理器的cpu使用率优化、高清语音传输质量、更快的managementconsole登录和加载速度等。
3、集中设置策略:通过managementconsole统一应用和分配设置策略,必要时强制执行。对该设置策略的任何更改都自动应用于所有安装。it管理员将欣然发现导入.reg文件已成为过去式。
4、一键视频通话:使用视频和ip语音与同事进行超高质量的音视频交流,无需事先发起会议。一次通话可联系多位参加者,并可随时分享屏幕画面。teamviewer始终将安全置于首位,因此视频通话采用端对端加密,这一点与常规屏幕共享会议一样。
5、聊天记录与固定聊天组:查阅先前的讨论,找到某个问题的信息或帮助解决问题。teamviewer10提供所有对话的完整聊天记录,且聊天完全端对端加密。也可为正在进行的讨论创建固定聊天组。
6、固定聊天组让人人都能参与对话:通过视频电话与多位伙伴进行方便的即时对话
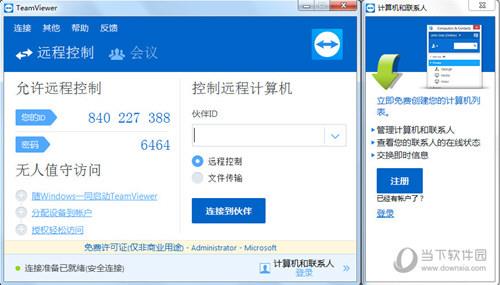
【软件特色】
1、自动搜索附近联系人:快速查找合适的人或设备,与其共享屏幕或文件。teamviewer10现在可自动显示附近计算机和联系人。
2、添加您的头像图片:在名字旁边加上头像,为您的在线形象增添个性化气息。您的头像图片显示在计算机和联系人列表、聊天窗口、请求对话框和其他类似位置,这有助于识别您的个人身份,提升您的职业形象。
3、更凸显您的公司形象:现可将自定义内容应用于自定义模块下载网站以及会议和服务事项等候室。这样更能突显您的公司形象。
4、超高清-4k显示屏-支持:超高清显示屏(即4k显示屏),由于其惊人的图像逼真度,日益流行。凭借智能缩放功能,teamviewer10可实现与4k显示屏的无缝衔接,从而来满足远程控制和会议会话的需要。
5、teamviewer10再设计:现代软件应注重于细节。teamviewer10采用简约风格设计,并为常用特性和选项提供方便的新快捷方式。本已直观的teamviewer界面如今更易于使用。
6、实时会话备注:在远程控制会话过程中维持一个协议,或在有想法时记录下来。不必等到会话结束再作记录。
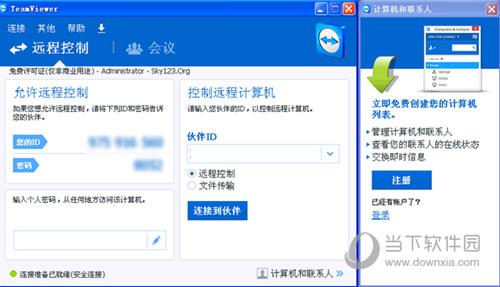
7、闲置会话将自动超时:通过用户自定义会话超时限值,支持人员及其客户再也不用担心闲置会话始终打开。
8、计算机与联系人api:利用计算机与联系人api将计算机和联系人集成到任何软件中。例如,查看您的客户何时在线,或向资产追踪程序中的每一台计算机添加一个“连接按钮”。在软件中同步信息,并方便地访问、管理和编辑您的联系人和资产。
9、与dropbox、googledrive等集成:通过使用dropbox、googledrive、onedrive或box在会议或远程控制会话期间共享文件。让您的文件可由您随处分享。将数据存入云环境,节省时间和带宽。
10、teamviewerhost服务事项:对无人值守访问设置自发支持。用户可请求自发支持,自动生成服务事项。无需运行其他模块
11、远程控制白板:白板现可用于远程控制。毕竟在尝试解释某个问题的时候,一幅好图胜过千言万语。连接两端的联系人均可同时使用白板。
12、在线会议准入锁:在开锁前做一些最后的准备工作,或通过在召开会议后上锁督促参加者准时加入。但是不用担心,您可随时查看谁正在外面等待,并邀请他们加入。
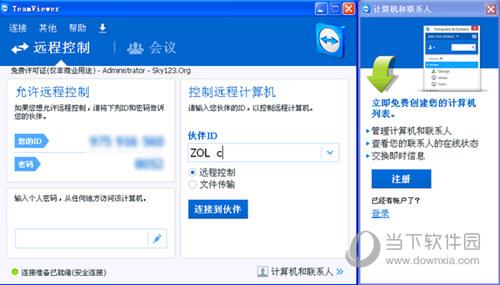
【怎么断开】
1、首先打开TeamViewer,在界面左侧选择远程控制
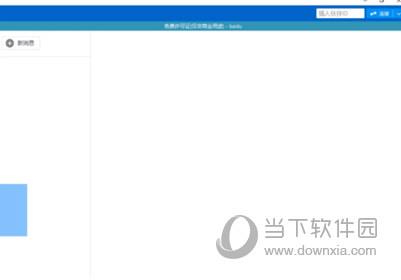
2、接着在控制远程计算机一栏输入伙伴id
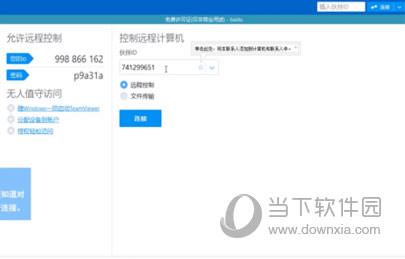
3、再选择远程控制,点击连接输入密码点击登陆即可连接会话

4、然后在界面上方选择动作,选择结束会话-结束会话并锁定远程计算机,在会话中退出完成
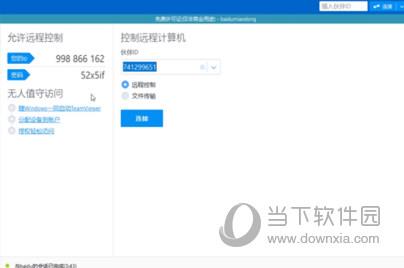
【怎么远程开机】
首先两台电脑都需安装TeamViewer 并且用同一账号登陆。
1、BIOS设置:
注意远程电脑需支持WOL功能,进入BIOS,开启WOL功能。
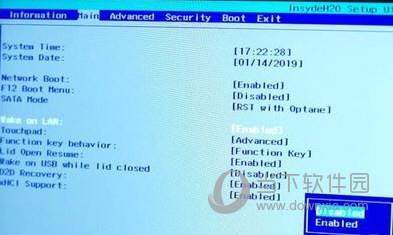
2、Windows设置:
远程电脑打开设备管理器,点开网络适配器,右键控制器选择属性,电源管理,开启“允许此设备唤醒计算机”选项。
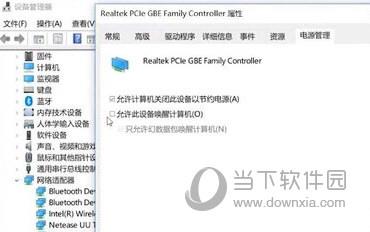
3、远程电脑TeamViewer设置:
打开远程电脑的TeamViewer——其他——选项——常规,开启“随Windows一同启动TeamViewer”选项,然后点击右下角“分配至账户”,输入你的TeamViewer账户,点击分配,这一步操作确保远程电脑可以被操控。
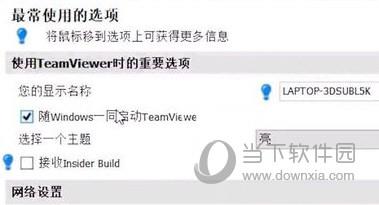
4、本地电脑TeamViewer设置:
打开本地电脑TeamViewer——其他——选项——常规,开启“随Windows一同启动TeamViewer”,然后点击“LAN唤醒”后的配置按钮,输入远程电脑的公网地址及端口,至此已经设置完毕。
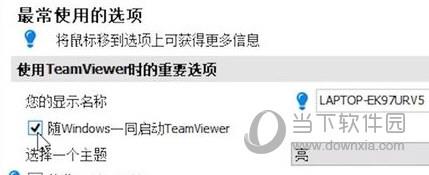
确保远程电脑处于关机状态,且始终连接电源和网线。在本地电脑的TeamViewer中找到远程电脑,点击唤醒。远程电脑开机,完成远程开机操作。
【怎么用手机控制电脑】
1、先在PC电脑上也打开软件,获得ID和密码
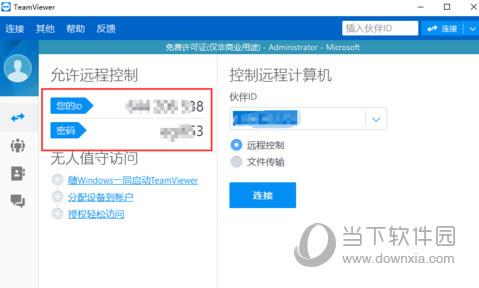
2、然后在手机桌面上找到软件,并点击启动。
3、启动后,需要我们先填写要远程控制的电脑的软件中的ID
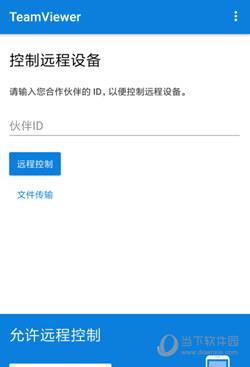
4、输入好ID后,点击【远程控制】按钮。
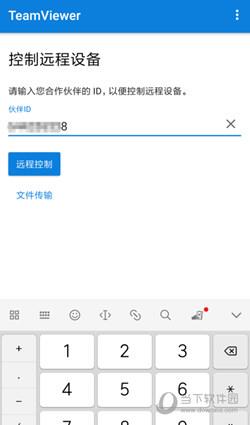
5、这是需要我们密码验证,输入PC软件ID对应的密码,点击【确定】
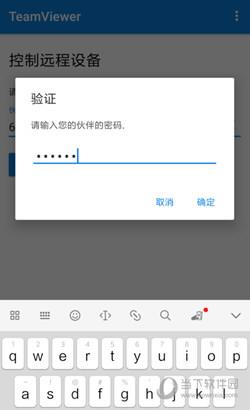
6、耐心等待一下,就可以链接成功了。
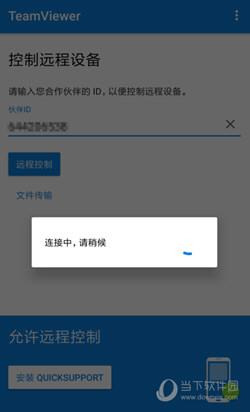
7、链接成功会,软件会出现一个手势操作的方法,灵活掌握这些方法才能流畅的在手机上控制电脑哦。我们点击【继续】
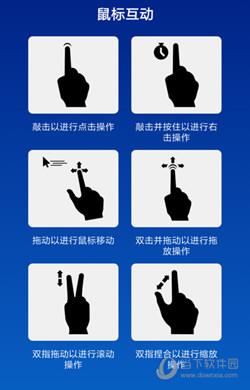
8、点击后就可以看到电脑桌面啦,是不是很神奇呢
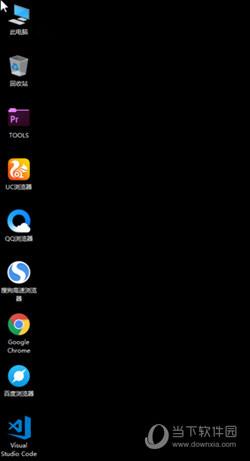
9、我们通过手势来移动鼠标箭头,双击就可以打开文件夹啦,就是这么方便
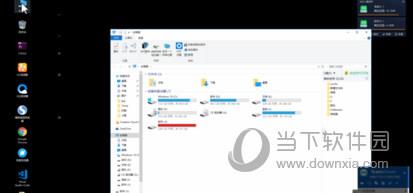
【更新内容】
1、文件可以在聊天窗口传送
2、用户在一个设备阅读的消息,其他设备收到的相同消息也会标记为“已读”
3、聊天窗口最小标准被缩小
4、网络会议开始时启用新介绍窗口
5、提升聊天“新消息”工作流体验
6、其他细小改进和修复
7、允许surfacepro3切换前后摄像头

