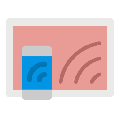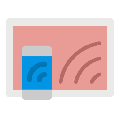Anlink是一款多功能远程控制软件,该软件通过连接手机的远程IP,将手机画面投屏到电脑,实现远程控制手机的操作,目前市面上常见的安卓品牌手机都支持该软件,且支持一次性控制多部手机,满足用户日常工作中的远程需求。
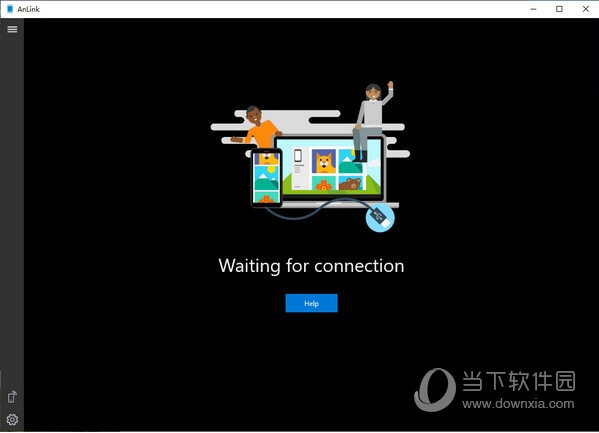
【功能介绍】
支持谷歌、HTC、华为、联想、小米、OnePlus、Oppo、Realme、三星、索尼、Tecno、Vivo等。
不再是小屏幕,在显示器上享受大屏幕体验。
WiFi连接更方便,USB连接更流畅。
如果你能触摸显示器屏幕,则支持手势。
在Inst agram或Face book上使用键盘提高打字速度。
按Ctrl+C和Ctrl+V在手机和电脑之间也能使用。
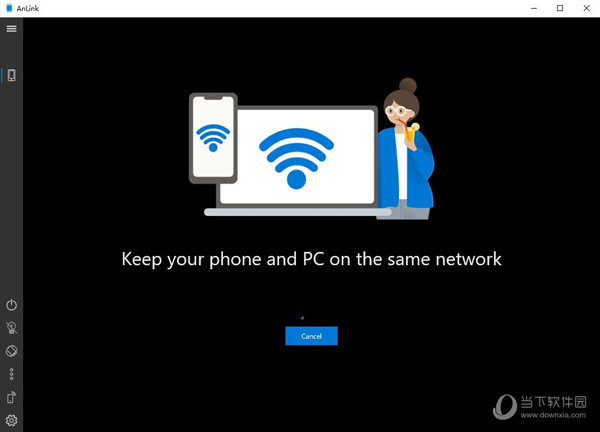
【软件特色】
1、支持WiFi与USB连接,支持通过WiFi无线连接以及USB数据线连接电脑,当你需要在电脑上操作Android手机时,无论是通过无线还是USB都非常方便。
2、更快的输入、支持多点触摸,使用AnLink汉化版连接手机之后,你可以使用鼠标进行点击,也可以借助电脑的键盘进行快速的文字输入。遇到一些原本必须在手机上打字的情况,使用电脑的键盘就变得更加高效了。
同时,AnLink汉化版还支持多点触摸的特性,如果你的PC屏幕支持触摸,那么在电脑上控制手机时也能实现多点触摸的操作。
3、共享剪贴板 / 跨设备剪贴板同步,这是大家都非常喜爱的功能,简单来说就是Ctrl + C和Ctrl + V实现了手机和PC之间互通互用,跟Mac + iPhone的通用剪贴板一样方便!在电脑上复制文字后,在安卓手机上就能粘贴;反过来在手机复制后,去到电脑上粘贴都是可以的。剪贴板同步之后,想要拷贝点什么东西,再也不必用微信、QQ 发来发去那么麻烦了。
4、大屏幕,可以让你在 Windows 电脑的大屏幕上使用你的手机,不管你是用来玩游戏,还是用于办公,大屏幕对于使用各类 APP 都能大幅提高操作的准确率以及视觉效果,不再需要眯着眼看小屏了。
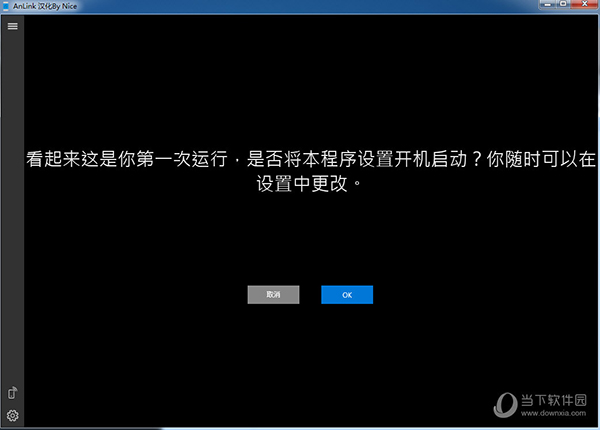
【注意事项】
在控制页面上左键等于手机屏幕单击,而右键等效于返回。如果计算机屏幕是触摸屏,则还支持手势操作。
即使使用中文输入法,手机上的文本输入也仅暂时支持英语,不支持中文输入。
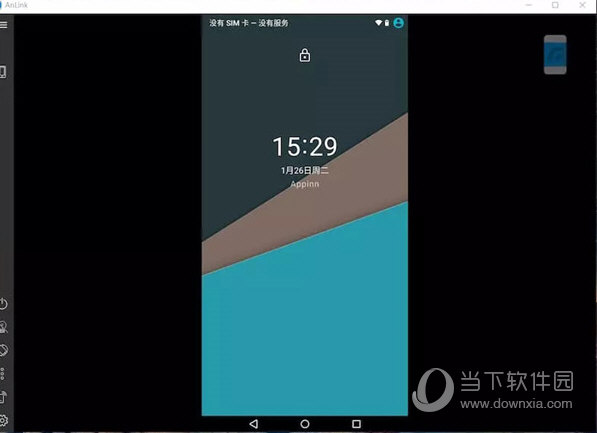
【怎么设置中文】
anlink官方自带中文,但是安装后默认为英文界面,想要设置成中文界面,则点击主界面左下角【Settings】。
然后在弹出来的设置窗口中,General里面最上方的English改为中文简体即可。
最后点击旁边的蓝色重启图标即可将其设置为中文。
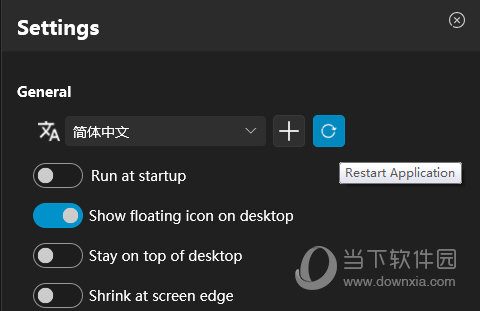
【怎么连接手机】
手机连接之初设置,首先在手机中打开USB调试模式。各个手机的设置不同,请自行按照手机官方的要求来进行设置。
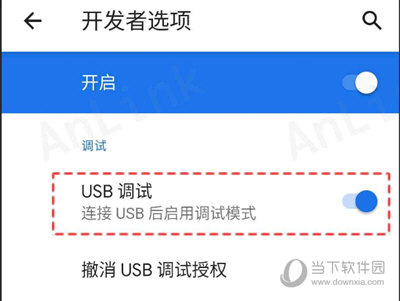
接着将手机通过USB连接线插在电脑上,anlink即可进行投屏连接。如果没有完成连接,请尝试更改USB模式为“传输文件”。
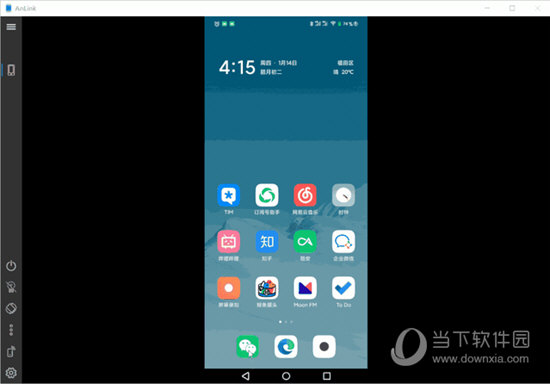
当然了你还可以进行有线和无线连接的切换。
点击右下角wifi图标进入有线无线配置页面,点击右边的按钮,看到正在连接有你的手机型号+(WiFi)表示已经进入无线连接切换。
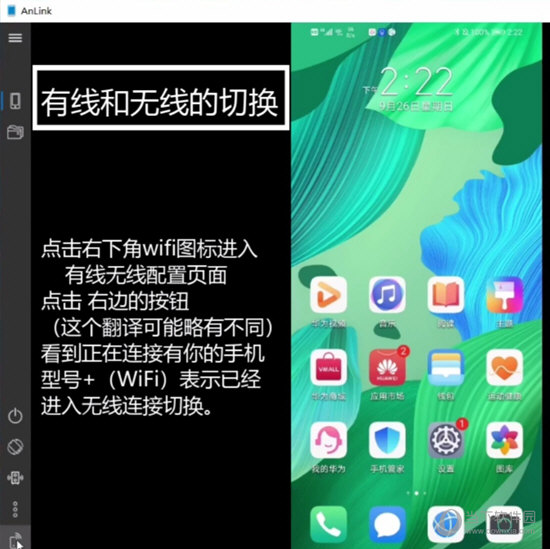
【投屏没声音】
如果投屏没有声音,则点击左下角的【帮助】,然后在里面点击【音频问题】,然后选择【重启Windows音频服务】即可。
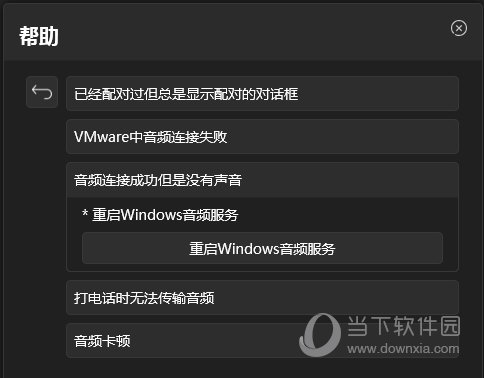
注意使用anlink时,手机音频输出到电脑需要有电脑蓝牙模式且处于开启状态,手机也需要开启蓝牙。
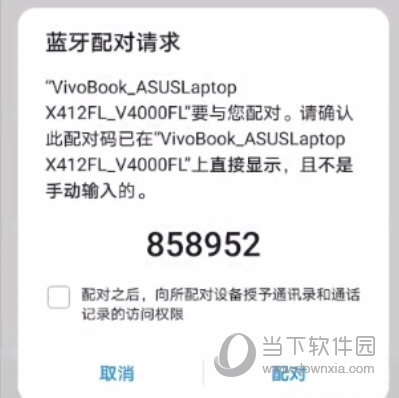
点击手机上查找到的电脑蓝牙名称进入配对。操作如同视频连好后,点击AnLink上的音频图标可以查看连接状态。
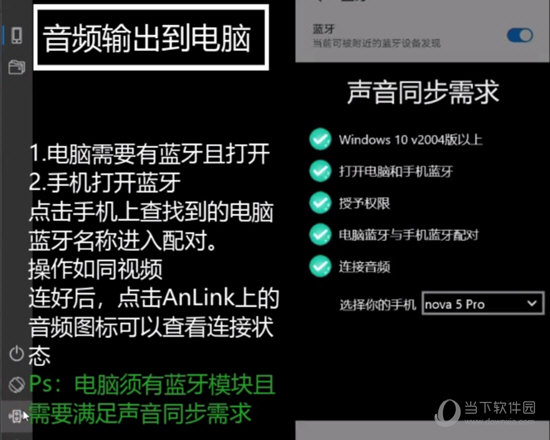
【更新说明】
1. 修复文件管理器中的无效字符
2. 修复后台服务端口如被占用无法启动的问题
3. 支持拖放文本
4. 在关键映射中添加组合和方向
5. 其他各种改进