edge是一款由微软专门针对win10系统打造的专属浏览器软件,该软件拥有干净清爽的用户界面和丰富的功能板块,采用了强大的内核引擎打造,旨在为用户提供一种高速、安全稳定的上网体验,今天小编为大家带来了这款软件的完整版,该版本已经解锁了软件的所有完整功能,喜欢的小伙伴千万不要错过哦。

【功能介绍】
一、免打扰的阅读体验
在网页、书籍和 PDF 中记录想法。edge浏览器凭借“阅读视图"和“整洁打印"功能保持专注,免去多余烦扰。
1、书籍
试用阅读视图、阅读工具、突出显示、注释或询问 Cortana 问题。Microsoft Store 中的书籍会同步至任何设备。
2、PDF
使用 PDF 完成更多 – 自定义不同视图、记笔记和大声朗读。自动填充表单或使用数字手写笔进行手写签名。
3、整洁打印
通过 Microsoft Edge 打印不含广告或多余信息的网页。启用“整洁打印"选项,打印所需的内容。
4、学习工具
以自己的方式聆听书籍,使用增强的学习工具将字词分解成音节并突出显示词性。
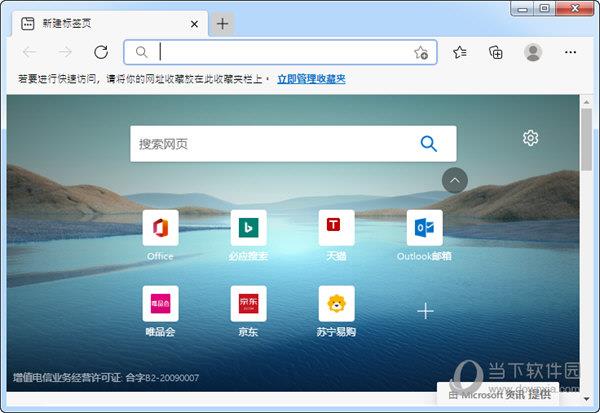
二、学习工具就内置在浏览器中
Microsoft Edge有助于你提高阅读专注度。
1、阅读更方便
与阅读电子尺类似,行焦点将几行文本突出显示,有助于你保护视力,提高阅读专注度。
2、获得有关词性的帮助
使用语法工具可将不同词性用不同颜色来标识,即突出显示名词、动词和形容词。
3、轻松访问词典
选定某个单词,离线词典会自动弹出其定义。无需点击右键。
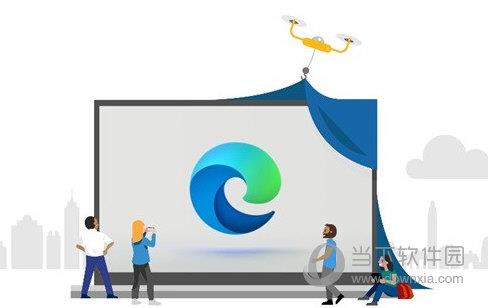
【软件特色】
1、快速开始工作。
要将您经常使用的项置于前端和中间位置,请选择“更多” >“在工具栏中显示”,然后从显示的列表中进行选择。
2、停止自动播放视频
要阻止网页上自动播放的烦人的广告和视频,请在地址栏中选择“显示站点信息” 或 ,然后选择“网站权限”下的“媒体自动播放设置”。
3、在浏览时改进焦点
在浏览网页(在阅读视图中)时,您可以通过一次突出显示一行、三行或五行来缩小内容的焦点。单击或点击页面上的任意位置,选择“学习工具” >“阅读偏好”。启用“行聚焦”,然后选择行数。
4、在阅读时查找含义
在阅读电子书或网页(在阅读视图中)时,选择一个单词可立即获得其含义和发音 。
在没有 Internet 连接时需要此功能?请选择“下载离线词典”,这样便设置好了。
注意:可通过以下方式为 PDF 文档启用此功能:选择“更多” >“设置”>“显示内联释义”并启用“PDF 文件”。
5、使用主题进行个性化设置
要在浏览器的亮色主题和暗色主题之间选择,请选择“更多” >“设置”>“选择一个模式”。
6、通过单击填写表格
在您让 Microsoft Edge 记住您的名称、信用卡详细信息和其他信息,并使用 Microsoft 帐户登录后,浏览器可以帮助您跨 Windows 10 设备在网站上填写这些信息。
要编辑您的信息,请选择“更多” >“设置”>“密码 & 自动填充”>“管理表格”。
7、标记 PDF 和电子书
突出显示文本或添加注释,以便你之后参考。
若要突出显示文本,请选中文本并选择“突出显示”,然后挑选颜色。
若要添加笔记,请选中文本并选择“添加注释”,然后键入或书写注释内容。
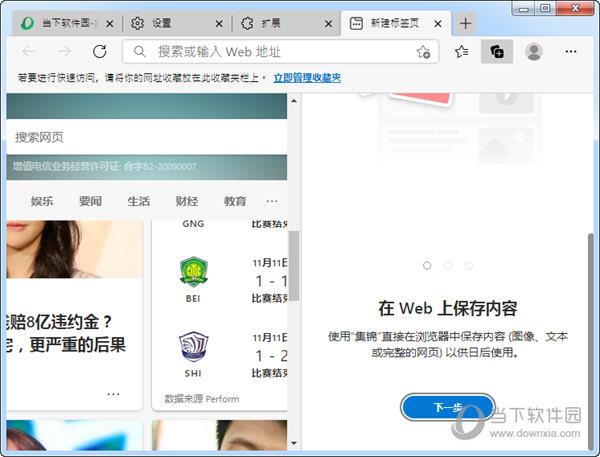
8、利用扩展程序进行定制
利用热门的扩展程序(例如,Pinterest Save Button、Office Online、Honey、Adblock Plus、LastPass、Grammarly 等)对 Microsoft Edge 进行个性化设置。从 Microsoft Store 轻松下载扩展程序。
9、从任务栏打开网站
将你在 Microsoft Edge 最常用的站点固定到任务栏。
要完成这个操作,请选择“更多” >“将此页面固定到任务栏”。
10、打印重要内容
只打印您需要的内容,不包含任何广告或者其他干扰内容,从而节省纸张。
选择更多 > 打印,然后打开整洁打印。
11、在手机上浏览,然后在电脑上继续
在手机上打开网站,通过选择“在 上继续任务”,将该网站发送到 Windows 10 电脑*。
12、让 Microsoft Edge 为你大声朗读 Web 内容
Microsoft Edge 可以为你大声朗读 PDF、电子书甚至网站内容。 若要使其朗读电子书,请单击或点击页面上的任意位置,然后选择“朗读” 。
若要使其朗读网站内容,请右键单击并选择“朗读”。 若要返回上一段落,请点击 ,若要暂停,请点击 ,还可以通过选择“语音设置” 更改语音和语速。
13、搁置标签页供以后查看
如果您以后有可能需要再次查看标签页,请选择 。要找回标签页,请选择 ,然后选择“还原标签页”。
组织您留出的选项卡,方式是单击标签并为其提供名称。

